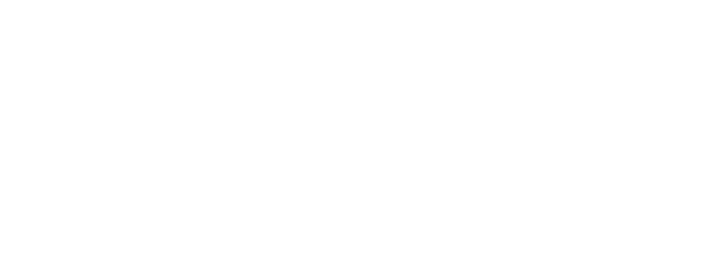How to Calibrate and Configure Your Industrial Touch Screen Monitor: A Step-by-Step Guide
Are you tired of dealing with unresponsive or inaccurate touchscreens on your industrial human interface devices? With automated calibration, you can easily troubleshoot and calibrate your touchscreens using a computer. Say goodbye to manual calibration and enjoy seamless and accurate touchscreen performance. Look no further! In this guide, we will show you how to perform the calibration procedure according to the manufacturer instructions and configure your industrial touchscreens using the device manager for advanced calibration and optimal performance. If you encounter any issues, we will also cover troubleshooting steps in the control panel.
Calibration is essential for touchscreens, such as those on the Surface device, to accurately register every tap and swipe. Troubleshooting tips can help resolve any issues with the device manager. By selecting the right calibration methods and inputting the correct calibration data, you can enhance the accuracy and responsiveness of your touch screen surface, which is a human interface device for computers. Follow these tips for troubleshooting.
Properly calibrated industrial touchscreens offer a multitude of benefits. Resistive touch screen monitors provide advanced calibration methods for precise control over displays, improve contrast, and optimize color profiles. These resistive touch screens are designed to enhance the user’s experience with touch monitors. With a well-calibrated tablet calibration procedure, you’ll experience seamless interaction with your touch monitor, enhancing troubleshooting, tips, productivity, and efficiency over time. These benefits are especially important for human interface devices.
So, if you’re ready to select and calibrate your industrial touchscreens and keyboard, let’s dive into the world of brightness! Whether you choose automated calibration or manual calibration, it’s important to have accurate calibration data for optimal performance.
Optimizing Windows 10 Touch Screen Calibration
Step-by-Step Process of Calibrating Touch Screens on Windows 10
Calibrating your touch screen monitor is essential for accurate and precise input recognition. There are two main methods for calibration: automated calibration and manual calibration. Both of these advanced calibration methods are necessary to ensure optimal performance. With Windows 10, users can effortlessly fine-tune their touch screens using advanced calibration methods for selecting and adjusting the controls. Follow these steps to optimize your touch screen calibration. Adjust the brightness and select the appropriate driver for optimal performance on touch monitors and resistive touch screen monitors. Use these methods to ensure optimal performance on resistive touch screens.
Open the “Tablet PC Settings” menu: Go to the Start menu and search for “Tablet PC Settings.” Click on the result to open the touch monitors settings window.
Select your display: If you have multiple monitors connected, choose the one you want to calibrate using the advanced calibration procedure from the drop-down menu under “Display.” This will ensure accurate touch function for the driver.
Calibrate touch monitors: In the “Calibration” section, click on the “Setup” button and follow the on-screen instructions for touch function. This typically involves tapping specific points on your touch screen in a precise manner to adjust the profile. Resistive touch screens and touch monitors are commonly used for this purpose. See figure for reference.
Test and adjust sensitivity settings: After completing the calibration process and creating a profile, it’s important to test if your touch screen responds accurately. If you find that certain areas require more pressure or are too sensitive, you can fine-tune these settings in the “Pen and Touch” options using the white point driver.
Fine-tuning touch sensitivity: In the same “Tablet PC Settings” window, click on “Press and Hold” and then select “Settings.” This calibration procedure allows you to adjust the touch sensitivity of your device. By tweaking this driver setting, you can control how long you need to press on resistive touch screens before a right-click is registered on resistive touch screen monitors. This applies to both touch monitors and resistive touch screens. This adjustment ensures that the touch profile of your device is optimized to your liking.
Personalize double-tap speed: Adjusting the “Double-tap speed” in the “Pen and Touch” options can help users with challenging quick double-tapping. Modify the slider on your resistive touch screen monitor to change the required tapping speed for a double-tap action on your profile or driver.
Enable palm rejection in the “Pen and Touch” options to prevent accidental touches while resting your palm on the screen, which can disrupt workflow or cause unintended actions. This feature is especially useful for drivers who need to focus on the road without distractions, especially when using a resistive touch screen monitor. Resistive touch screens offer a great solution for drivers looking to minimize distractions while driving.
Tips and Tricks to Optimize Touch Screen Calibration on Windows 10
Now that you have calibrated your touch screen monitor, here are some additional tips and tricks to enhance your driver experience.
Keep your screen clean: Regularly wipe your touch screen with a microfiber cloth to remove smudges and fingerprints. This helps maintain accurate touch recognition for your driver profile.
If you require precise input or find it challenging to use your fingers on resistive touch screens, consider using a stylus driver with a resistive touch screen monitor. It offers more control and can improve accuracy when interacting with the touch screen on your profile.
Adjust display settings: In the Windows 10 settings, explore the “Display” section to modify resolution, brightness, and other visual aspects on a resistive touch screen monitor. Tweaking these settings can enhance visibility and overall usability of your touch screen. Additionally, make sure to update your graphics driver and configure your user profile for optimal performance on a resistive touch screen monitor.
Update drivers: Ensure that you have the latest drivers installed for both your touch screen monitor and any connected peripherals. Manufacturers often release driver updates for resistive touch screen monitors that can improve performance and compatibility.
By following these steps and implementing these tips, you’ll be able to calibrate and configure your industrial touch screen monitor effectively on Windows 10. Enjoy a personalized experience with optimized touch sensitivity while maximizing productivity in various industrial applications with the help of the driver.
Troubleshooting Common Touchscreen Issues in Windows 10
Identifying common problems with touchscreen functionality in Windows 10
Windows 10 offers a user-friendly interface, but occasionally, you may encounter issues with your touchscreen functionality. Understanding the common driver problems that can arise with a resistive touch screen monitor will help you troubleshoot and resolve them quickly.
One of the most frustrating issues users face is an unresponsive touch screen. If you find that your touch inputs are not registering or are delayed, there are a few steps you can take to address this problem. First, ensure that your hands are clean and dry as moisture or dirt on the screen can interfere with its responsiveness. Next, try restarting your device with a resistive touch screen monitor as this simple step often resolves minor software glitches. Additionally, make sure you have the latest driver updates installed for your touchscreen to ensure optimal performance.
Another common problem is inaccurate touches, where the touchscreen registers taps or swipes incorrectly. This issue with the resistive touch screen can be caused by calibration errors or interference from external factors such as magnetic fields. To recalibrate your touch screen in Windows 10, follow these steps:
Open the Settings menu by right-clicking on the Start button and selecting Settings on a resistive touch screen.
In the Settings window, click on Devices.
Select Touchpad from the left-hand menu.
Scroll down to find the Calibrate button under “Related settings” on the resistive touch screen and click on it.
Follow the on-screen instructions to complete the calibration process for your touch monitor.
Learning troubleshooting techniques to resolve unresponsive or inaccurate touches
If recalibrating doesn’t solve your touchscreen issues, there are other troubleshooting techniques you can try.
Ghost touches occur when your touch screen registers input even though no one is touching it. This problem can be caused by outdated drivers or physical damage to the screen itself. To fix ghost touches in Windows 10:
Update your device’s drivers by visiting the manufacturer’s website and downloading any available updates for your specific touch monitor model.
Cleanse your screen gently using a microfiber cloth to remove any smudges or debris that may be causing false touches.
Erratic behavior of the touchscreen, such as random taps or swipes, can also be a common issue. To address this problem:
Disable any third-party software or apps that might interfere with your touch screen functionality.
Perform a clean boot by typing “msconfig” into the Windows search bar and selecting System Configuration. In the Services tab, check “Hide all Microsoft services,” then click on Disable all. Finally, go to the Startup tab and click on Open Task Manager to troubleshoot issues with your resistive touch screen. Disable each startup item one by one and restart your device to identify the conflicting program with the resistive touch screen.
Discovering solutions for ghost touches, erratic behavior, and other touchscreen issues
In addition to the troubleshooting techniques mentioned above, there are a few more solutions you can explore if you’re still experiencing touchscreen issues in Windows 10.
Resetting your device’s settings on a resistive touch screen: Go to Settings, select System, choose About, and click on Reset this PC. This will reinstall Windows on your device with a resistive touch screen, while ensuring that your personal files remain intact.
Checking for touch monitor hardware problems: If none of the software-based solutions for your touch monitor work, it’s essential to consider potential touch monitor hardware issues. Contact your touch monitor device manufacturer’s support team for further assistance or take your touch monitor device to an authorized service center.
By following these troubleshooting techniques and exploring additional solutions when necessary, you can resolve common touchscreen issues in Windows 10 effectively.
Step-by-Step Guide: Installing and Calibrating Your Hope Industrial Touch Screen
Installing Your Hope Industrial Touch Screen Monitor
Installing your Hope Industrial touch screen monitor is a straightforward process that can be completed in just a few simple steps. Here’s a step-by-step guide to help you get started with a resistive touch screen.
Begin by ensuring that you have all the necessary tools and equipment for resistive touch screen installation. This may include a screwdriver, mounting brackets, and cables.
Choose the ideal location for your touch screen monitor. Consider factors such as visibility, accessibility, and ergonomics when making this decision.
Once you’ve selected the location, use the provided mounting brackets to secure the monitor in place. Make sure it is firmly attached to avoid any potential accidents or damage.
Connect the necessary cables to your touch screen monitor and ensure they are securely plugged into their respective ports. This typically includes power cables, HDMI or VGA cables for video input, and USB cables for touch functionality.
Power on your touch screen monitor and allow it to boot up completely. You should now see a display on the screen indicating that it is ready for calibration.
Navigating Through the Calibration Process
Calibrating your industrial touch screen monitor is essential to ensure accurate and precise touch response. Follow these steps to navigate through the calibration process with ease:
Locate the calibration software or settings menu on your touch screen monitor. This can usually be accessed through an on-screen display (OSD) button or via software provided by the manufacturer.
Launch the calibration software or enter the settings menu and follow the instructions provided by the manufacturer. The process typically involves touching specific points on the screen in a predetermined order.
Take your time during calibration and make sure each point is accurately registered by your touch screen monitor. This will help optimize its performance and responsiveness.
After completing the calibration process, save any changes and exit the calibration software or settings menu. Your touch screen monitor is now calibrated and ready for use.
Adjusting Settings for Optimal Performance
To achieve optimal performance from your Hope Industrial touch screen monitor, it’s important to adjust certain settings according to your specific requirements. Here are some expert tips to help you fine-tune the monitor’s performance:
Brightness: Adjust the brightness level to ensure comfortable viewing without causing eye strain.
Contrast: Find the right balance between light and dark elements on the screen for enhanced visibility.
Touch Sensitivity: Fine-tune the touch sensitivity settings based on your preference and usage scenario.
Orientation: If necessary, adjust the screen orientation (landscape or portrait) to match your workspace setup.
Color Calibration: Use color calibration tools or software to achieve accurate and vibrant colors on your display.
By following this step-by-step guide, you can easily install, calibrate, and configure your Hope Industrial touch screen monitor. Enjoy a seamless user experience with precise touch response and optimal performance in your industrial environment.
Understanding the Importance of Touch Screen Calibration for Industrial PCs
Accurate touch screen calibration is crucial in industrial environments for several reasons.It not only ensures optimal performance but also improves productivity and reduces errors.However, due to the unique challenges faced by industrial PCs, calibration becomes even more critical.
In an industrial setting, where ruggedness and durability are paramount, touch screen monitors are subjected to harsh conditions. Dust, moisture, temperature fluctuations, and exposure to chemicals can all impact the accuracy of touch input. Without proper calibration, these environmental factors can lead to misinterpretation of touch commands or inaccurate response.
Proper calibration plays a vital role in improving productivity within industrial environments. When workers rely on touch screens to interact with complex machinery or control systems, any inaccuracies can result in costly errors or delays. By calibrating touch screens regularly, operators can ensure that their inputs are accurately registered by the system.
Moreover, accurate calibration reduces the risk of human error. In high-pressure situations where split-second decisions are required, a responsive touch screen is essential. A poorly calibrated monitor may cause unintentional selections or missed inputs, potentially compromising safety protocols or causing equipment damage.
Industrial PCs face specific challenges that affect touch screen calibration. One such challenge is the presence of electromagnetic interference (EMI) in manufacturing facilities. EMI generated by heavy machinery or electrical equipment can interfere with the accuracy of touch input signals. To mitigate this issue, industrial PCs often incorporate shielding technologies and advanced filtering algorithms that require precise calibration to function optimally.
Another challenge arises from the need for gloved operation in many industrial settings. Workers wearing gloves must be able to interact with touch screens seamlessly without sacrificing accuracy or responsiveness. Calibrating a touch screen specifically for gloved operation ensures reliable performance without compromising worker safety or comfort.
To summarize:
Accurate touch screen calibration is crucial in industrial environments due to harsh conditions.
Proper calibration improves productivity by ensuring accurate touch input.
Calibration reduces the risk of human error and potential safety hazards.
Industrial PCs face challenges like electromagnetic interference and gloved operation that require precise calibration.
Mastering Touch Screen Calibration on Windows 10
Calibrating and configuring your industrial touch screen monitor on Windows 10 can greatly enhance its performance and usability. We will also explore additional customization options available within the operating system and learn how to troubleshoot complex issues related to touch screen calibration.
Exploring Advanced Calibration Techniques
To achieve optimal touch screen accuracy, it is essential to calibrate your monitor properly. While the basic calibration process is straightforward, there are advanced techniques that can further refine the accuracy of your touch input:
Fine-tuning sensitivity: Windows 10 offers an option to adjust the sensitivity of your touch screen. Experiment with different settings until you find the one that suits your preferences.
Multi-point calibration: This technique involves calibrating multiple points on the screen to ensure accurate touch detection across its entire surface area. Follow these steps:
Access the “Tablet PC Settings” in the Control Panel.
Click on “Calibrate.”
Select “Touch Input” and follow the on-screen instructions to calibrate multiple points accurately.
Customization Options in Windows 10
Windows 10 provides several customization options that allow you to tailor your touch screen experience according to your needs:
Gestures: Take advantage of various gestures supported by Windows 10, such as pinch-to-zoom or swipe gestures, for a more intuitive interaction with your industrial touch screen monitor.
Virtual Keyboard: Enable or disable the virtual keyboard based on your requirements. You can also customize its layout and behavior.
Pen & Touch Settings: Accessing these settings allows you to configure pen-related features, like pressure sensitivity or palm rejection.
Troubleshooting Complex Calibration Issues
Sometimes, despite proper calibration efforts, issues may arise that require troubleshooting. Here are some common problems you might encounter and their potential solutions:
Inaccurate touch response: If your touch screen is not accurately registering your input, try the following:
Clean the screen to remove any dirt or debris that may be interfering with touch detection.
Update your touch screen drivers to ensure compatibility with Windows 10.
Ghost touches: Ghost touches occur when the touch screen registers input without any physical contact. To address this issue:
Disable any unnecessary background processes or applications that might be causing interference.
Calibrate your touch screen using the multi-point calibration technique mentioned earlier.
By mastering touch screen calibration on Windows 10, you can optimize the performance of your industrial touch screen monitor, ensuring a seamless and accurate user experience. Experiment with different settings, explore customization options, and troubleshoot issues as they arise to unlock the full potential of your device.
Advanced Techniques: Calibrating Touch-enabled Displays with LabVIEW
Specialize in calibrating touch-enabled displays using LabVIEW software tools.
Calibrating touch-enabled displays is a crucial step in ensuring optimal performance and accuracy. With LabVIEW, you can take your calibration process to the next level. This powerful software tool allows you to fine-tune the settings of your industrial touch screen monitor with precision and ease.
LabVIEW provides a comprehensive set of features specifically designed for touch screen calibration. By specializing in this aspect, you can become an expert in utilizing LabVIEW’s capabilities to achieve exceptional results. Whether you are working on a small-scale project or a large industrial application, mastering the art of calibrating touch-enabled displays using LabVIEW will give you an edge in delivering top-notch performance.
Learn advanced techniques for precise alignment and accuracy adjustments.
Precise alignment and accuracy are paramount. With LabVIEW, you can delve into advanced techniques that allow for meticulous calibration adjustments. These techniques enable you to fine-tune the alignment of each touch point on the screen, ensuring that every interaction is accurately detected.
LabVIEW offers various methods for aligning and adjusting the accuracy of touch points:
Multi-point Calibration: This technique involves selecting multiple points on the screen and adjusting their positions until they align perfectly with physical markers or targets.
Sensitivity Adjustment: LabVIEW allows you to modify the sensitivity of your touch screen, optimizing it based on environmental factors such as temperature or humidity.
Gesture Recognition: Advanced techniques in LabVIEW enable gesture recognition functionality, allowing users to perform complex actions by combining multiple touches or swipes.
Virtual Buttons: You can create virtual buttons on your touch screen monitor using LabVIEW, which respond accurately to user interactions even if they are not physically present on the display.
By learning these advanced techniques, you will be able to fine-tune your touch-enabled displays to meet the specific requirements of your industrial applications.
Gain expertise in integrating LabVIEW with industrial touch screens for enhanced functionality.
LabVIEW not only excels in touch screen calibration but also offers seamless integration with industrial touch screens. By gaining expertise in this area, you can unlock a world of enhanced functionality and possibilities for your applications.
Integrating LabVIEW with industrial touch screens allows you to:
Real-time Data Visualization: LabVIEW enables you to create interactive graphical user interfaces (GUIs) that display real-time data from your industrial processes on the touch screen monitor.
Remote Monitoring and Control: With LabVIEW, you can establish remote connections to your industrial systems, enabling you to monitor and control them conveniently through the touch screen interface.
Data Logging and Analysis: LabVIEW provides powerful tools for data logging and analysis, allowing you to collect and analyze data from your industrial processes directly on the touch screen monitor.
Custom User Interfaces: You can design custom user interfaces tailored specifically for your application using LabVIEW’s drag-and-drop interface builder, providing an intuitive experience for operators interacting with the touch screen.
By integrating LabVIEW with industrial touch screens, you can elevate the functionality of your applications while maintaining ease of use for operators.
Conclusion: Enhancing Performance with Proper Touch Screen Calibration
In conclusion, proper touch screen calibration is crucial for optimizing the performance of your industrial touch screen monitor. By following the steps outlined in this guide, you can ensure that your device functions accurately and efficiently.
Optimizing Windows 10 Touch Screen Calibration allows you to fine-tune the sensitivity and accuracy of your touch screen, resulting in a more seamless user experience. Troubleshooting common touchscreen issues in Windows 10 helps you address any problems that may arise, ensuring smooth operation.
The step-by-step guide provided for installing and calibrating your Hope Industrial touch screen simplifies the process, making it easy for you to get started quickly. Understanding the importance of touch screen calibration for industrial PCs highlights the significance of this procedure in maintaining optimal functionality.
Mastering touch screen calibration on Windows 10 empowers you to take full control over your device’s performance. Advanced techniques such as calibrating touch-enabled displays with LabVIEW provide additional options for achieving precise calibration tailored to your specific needs.
To further enhance your understanding and implementation of touch screen calibration, we recommend exploring additional resources and seeking expert guidance when necessary. Stay up-to-date with industry best practices and advancements to ensure that you are maximizing the potential of your industrial touch screen monitor.
Remember, accurate calibration not only improves usability but also increases productivity by minimizing errors and reducing downtime. Take advantage of this opportunity to optimize your device’s performance today!
FAQs
Q: How often should I calibrate my industrial touch screen monitor?
It is recommended to calibrate your industrial touch screen monitor at least once every three months or whenever you notice any inaccuracies in its responsiveness.
Q: Can I use third-party software for touch screen calibration?
While there are third-party software options available for touch screen calibration, it is generally advisable to rely on manufacturer-provided tools or those specifically designed for your device model.
Q: What if my touch screen calibration is still not accurate after following the steps?
If your touch screen calibration remains inaccurate even after following the provided steps, it may be necessary to contact technical support or seek professional assistance for further troubleshooting and resolution.
Q: Does touch screen calibration affect the durability of my industrial monitor?
No, touch screen calibration does not directly impact the durability of your industrial monitor. It is solely focused on optimizing its responsiveness and accuracy.
Q: Can I calibrate a touch screen monitor without any prior technical knowledge?
Yes, touch screen calibration can generally be performed by users with minimal technical knowledge. The step-by-step guide provided in this article simplifies the process and makes it accessible to all users.
Q: Will touch screen calibration improve the speed of my device?
Touch screen calibration primarily focuses on accuracy and responsiveness rather than device speed. However, by reducing input errors, it indirectly contributes to overall efficiency and productivity.
Q: Is touch screen calibration only necessary for industrial use?
While touch screen calibration is particularly important for industrial use due to its demanding nature, it is beneficial for any device that relies on touch input. This includes smartphones, tablets, laptops, and other touchscreen-enabled devices.
Related Information
Related Information
How Industrial Touchscreen Monitors Enhance Quality Control
Industrial Touch Screen Monitors for Healthcare Facilities
Revolutionizing Food & Beverage: The Power of Industrial Touchscreen Monitors
Industrial Touch Screen Monitors for Logistics & Warehouse Management
The Role of Industrial Touch Screen Monitors in Manufacturing
Industrial Touch Screen Monitors: Compatibility with Operating Systems
Discover the Benefits of Multi-Touch in Industrial Touchscreens
Industrial Touch Screen Monitors for Hazardous Environments: What to Look for
The Role of Industrial Touchscreens in Automation
Ruggedness & Durability: Key for Industrial Touch Screen Monitors