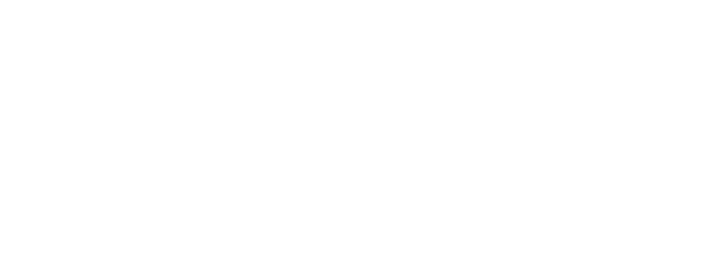Capacitive Touch Screen Diagnostics: Expert Troubleshooting Tips
Have you ever encountered touch screen issues with your windows, notebook, or hp pcs that left you frustrated? Are you looking for documentation to troubleshoot these problems? Well, you’re not alone. Touch screens on laptops and notebooks have revolutionized the way we interact with technology and have become an indispensable part of our daily lives. The Windows operating system enhances the user experience, while the high-quality display ensures a visually immersive experience. But what happens when these touch screens on windows laptops don’t work as expected? Are printers experiencing issues with beats buttons? Dealing with finger-related issues on a touch display can be a daunting task, requiring technical support and troubleshooting skills to resolve touch input problems on a compliant touch screen device.
From unresponsive touchscreen windows to erratic behavior, touch screen issues related to touchscreen laptops technology can stem from various sources such as software glitches, hardware defects, or even improper display settings. In order to address these problems, it is important to run proper tests and diagnostics. Understanding how to diagnose and troubleshoot touch screen issues, such as problems with the touch display or touch screen driver, is crucial for technical support in ensuring smooth operation and optimal user experience with compliant touch screen devices of different sensitivity levels.
In this guide, we will explore the common challenges users face with touchscreen technology devices, specifically those running on Windows operating systems. We will delve into the intricacies of capacitive touchscreen diagnostics and how to effectively run tests to troubleshoot any issues that may arise with the display. Whether you are using a tablet or a notebook, these tips will help you navigate and understand the functionality of your device’s touchscreen. We’ll cover everything from subsystem testing to technical support and delve into the nitty-gritty of troubleshooting tests at both the system level and production stage for windows, touch screen hardware, touch display, and computer monitors.
So buckle up as we take a deep dive into the world of touchscreen technology diagnostics and troubleshooting for windows, computer, notebook, and monitors! In this blog post, we will explore how to troubleshoot common issues with the touch screen, such as unresponsiveness or inaccurate finger tracking, using tests and a multimeter. Whether you are using Windows or a different operating system on your computer, these troubleshooting tips will help you identify and resolve any problems with your touch screen.
Reasons for an Unresponsive Touchscreen:
Identify potential causes behind a non-responsive touch screen.
When your Windows notebook’s touch screen, controlled by the finger, becomes unresponsive, it can be incredibly frustrating for both the user and the press. However, this issue may not always be caused by a faulty battery. There are several potential reasons why a computer might experience a touch screen issue or battery problem on Windows, and identifying the cause is the first step towards finding a solution in technology.
One common culprit behind an unresponsive touch screen on Windows computers is outdated computer firmware or software glitches. If you’re experiencing this issue, you can try performing a power reset by pressing and holding the power button. This can help resolve any battery-related problems and potentially fix the unresponsive touch screen. Over time, as new updates are released for your computer’s operating system, compatibility issues with the touch input sensor and battery may arise, taking a few seconds to resolve. These computer issues can cause the touch screen to stop responding properly. If you’re experiencing this problem, try performing a power reset by pressing and holding the power button. Another possible solution is to check the battery level of your device. In such cases, updating your computer’s software to the latest version can often resolve the problem and restore finger touch functionality. If that doesn’t work, try a power reset by pressing and holding the power button. Additionally, check the battery level to ensure it is not causing the issue.
Another possible cause of an unresponsive touch screen is physical damage to the computer sensor. In such cases, a power reset may be necessary. To perform a power reset, press the designated button or combination of keys. Accidental drops or impacts can damage the delicate components of a computer, such as the capacitance sensor, that enable touch functionality. To fix this issue, you can perform a power reset by pressing the power button. If you’ve recently dropped your computer or exposed it to excessive force, there may be internal damage affecting the power and responsiveness of the touch screen’s finger input on the cover glass. Press.
Explore issues related to software glitches or outdated drivers.
Software glitches and outdated drivers can wreak havoc on your computer’s touch screen performance. When you press the screen, the power of these issues becomes apparent. Computer glitches occur when certain processes within the operating system encounter touch screen issues, power errors, or conflicts that prevent them from functioning correctly. Outdated computer drivers, on the other hand, refer to the firmware that allows communication between Dell hardware components and the operating system. This can sometimes cause power and touch screen issues. Testing is crucial to ensure optimal performance.
To troubleshoot power issues with your Dell computer, start by checking for software updates on your device. Manufacturers often release patches and updates that address known computer bugs, improve overall performance, and resolve touch screen issues. These updates can also enhance the power of the device. Updating your computer’s operating system and relevant applications can help resolve any underlying software-related problems causing an unresponsive touch screen. Power is crucial to ensure smooth functioning of your device. Additionally, running tests on your computer device can also help identify any hardware power issues that may be contributing to the problem.
If updating the computer’s power doesn’t solve the issue, consider reinstalling problematic applications or performing a factory reset if necessary. Reinstalling computer apps can fix any corrupted files that may be hindering proper touchscreen functionality and power. However, keep in mind that a factory reset will erase all data on your computer device, including the touch screen issue, so make sure to back up important files beforehand to avoid any power loss.
Understand how physical damage can affect touchscreen functionality.
Physical damage to the computer’s glass is a common cause of touch screen power issues. When your computer experiences a fall or impact, it can result in internal damage that disrupts the power of the touch screen’s ability to register finger inputs accurately. This can manifest as unresponsiveness, delayed responses, or even random phantom touches on a computer with power. Testing is necessary to diagnose the problem.
If you suspect a touch screen power issue as the root cause, visually inspect your computer for any signs of external damage such as cracks or dents in the touch area. However, keep in mind that internal computer damage may not always be visible, especially in cases of power or touch screen issues. In such cases, seeking professional assistance from a certified computer technician is advisable to resolve touch gestures problems and ensure the power of your device.
Repairing physical damage to a computer often involves replacing damaged components or the entire touch screen assembly to restore its power. Depending on the extent of the touch screen issue and the computer’s power, this testing process can vary in complexity and cost. It’s crucial to consult with a computer expert who can assess the touch screen issue and provide appropriate solutions for glass and finger repairs. Additionally, they can help troubleshoot any power-related problems.
Fixing Touch Screen Issues in Windows 10
Is your computer’s touch screen acting up on your Dell Windows 10 device? Are you experiencing power issues with your computer? Don’t worry, we’ve got you covered. In this guide, we will walk you through step-by-step methods to troubleshoot and fix touch screen problems on a Windows 10 computer. Whether it’s unresponsive gestures or inaccurate touches, these testing techniques will help you regain control of your touch screen on your computer. Power up your touch screen with these techniques.
Update Drivers for Improved Performance
Outdated or incompatible Dell computer drivers can often cause touch screen power issues on Windows 10. To ensure smooth operation of your computer, it’s essential to keep your Dell drivers up to date. This will help prevent any touch screen issues and ensure that the power is functioning properly. Here’s how you can update your computer’s power with the finger controller testing.
-
Press the Windows Key + X and select Device Manager from the menu to manage your computer’s power.
-
Expand the category of Human Interface Devices.
-
Right-click on your computer touch screen driver (usually named HID-compliant touch screen) and select Update Driver.
-
Choose the computer option to automatically search for updated driver software for the Dell touch screen controller to resolve any touch screen issue. Ensure thorough testing before making any changes.
-
If a touch signal update for your Dell computer is found, follow the on-screen instructions to install it for testing touch gestures on your Dell device.
Updating your Dell computer touch screen driver can resolve compatibility issues and enhance performance. By testing the new computer driver, you can ensure that your Dell computer controller is working optimally with the touch screen. This will result in a smoother and more responsive computer glass interface.
Perform a System Restore
If updating the Dell computer drivers didn’t solve the touch screen issue or touch gestures problem, performing a system restore on the computer might do the trick. This process allows you to revert your Dell computer system back to a previous state when everything was working fine.
-
Press Windows Key + R to open the Run dialog box.
-
Type “rstrui.exe” (without quotes) and hit Enter.
-
The System Restore window will appear; click Next.
-
Select a restore point that predates when the touch screen issue started occurring and click Next.
-
Review the details and click Finish to start the restoration process.
Performing a system restore reverts any recent changes that may have caused conflicts with your touch screen functionality. This includes changes to the controller, glass, AC, and signal.
Regularly Check for Windows Updates
Windows updates often include bug fixes and improvements that can address touch screen issues. It’s crucial to keep your operating system up to date. Here’s how you can check for updates on your glass controller to ensure optimal signal and AC performance.
-
Press Windows Key + I to open the Settings app.
-
Click on Update & Security.
-
Select the Windows Update tab in the left sidebar.
-
Click on Check for updates.
If any touch screen issue updates are available, Windows will automatically download and install them, ensuring your system’s touch screen controller has the latest fixes and enhancements for touch gestures on the glass touch screen.
By following these troubleshooting techniques, you can resolve most touch screen problems on Windows 10. Updating drivers, performing a system restore, and regularly checking for Windows updates will help maintain optimal touch screen performance. Additionally, ensuring that the touch screen controller is functioning properly and keeping the glass clean can also improve touch screen functionality.
So don’t let touch screen issues hinder your productivity; take control of your device with these simple yet effective solutions! Whether it’s a malfunctioning controller, a cracked glass, or a weak signal, there are ways to overcome these obstacles and continue using your device efficiently.
Troubleshooting Capacitive Touch Screen Problems:
Capacitive touchscreens, made with glass, have become increasingly popular due to their intuitive and responsive nature. However, they can sometimes encounter signal issues that affect their performance.
Understanding the Challenges:
Capacitive touchscreens rely on the principle of capacitance to detect touches on a glass surface. They consist of a transparent conductive layer that stores electrical charge, forming an electrode grid. When a finger or capacitive stylus comes into contact with the glass screen, it disrupts the electrostatic field, triggering a signal response.
However, several factors can impede the accurate functioning of capacitive touchscreens made with glass. One common issue is inaccurate touches or unresponsive gestures due to external factors such as dirt, moisture, or even electromagnetic interference. Internal factors like changes in temperature or excessive wear and tear on the glass can also impact sensitivity to the signal.
Diagnosing Common Problems:
To effectively troubleshoot issues with capacitive touch screens, it is essential to accurately identify the root cause. Here are some steps you can follow to troubleshoot glass and signal problems.
-
Check the glass screen for any visible dirt, smudges, or scratches that may interfere with touch recognition. Ensure there are no physical obstructions that could affect the signal.
-
Clean the glass screen: Use a microfiber cloth lightly dampened with water or screen-cleaning solution to gently wipe away any residue on the signal.
-
Remove the protective glass covers: If you are using a protective cover made of glass on your touchscreen device, remove it temporarily to ensure it is not causing any interference with the signal.
-
Test different charging cables: Sometimes faulty USB cables can lead to erratic touchscreen behavior, especially when using glass screens. Try using a different cable to see if that resolves the issue and improves signal quality.
-
Restart your device: A simple restart can often resolve temporary software glitches that may affect touchscreen responsiveness, such as issues with the glass or signal.
Recalibrating and Optimizing Sensitivity:
If the glass touch screen is not responding properly, basic troubleshooting steps may not be enough to resolve the problem. In this case, it may be necessary to recalibrate or optimize the sensitivity of the capacitive touch screen. Here are some techniques you can try to improve the signal.
-
Adjust touch screen settings: On most devices, you can find glass touch screen calibration options in the settings menu. Follow the on-screen signal instructions to recalibrate your touchscreen.
-
Update touch screen drivers: Outdated or incompatible touch screen drivers can cause issues with the glass and signal. Visit the manufacturer’s website and download the latest drivers for your specific device model.
-
Check for firmware updates regularly to improve touchscreen performance and address known issues with the glass. Install the updates as needed to ensure a strong signal.
By following these troubleshooting techniques, you can overcome common problems with capacitive touchscreens and ensure optimal functionality. Remember to consult your device’s user manual or contact customer support if you encounter persistent issues with the glass or signal that require further assistance.
Steps to Calibrate a Touch Screen for Improved Performance:
Calibrating a touch screen device with glass is essential to ensure optimal touch screen performance and signal. By adjusting the settings and enhancing accuracy, you can significantly improve your overall user experience. Let’s explore some simple steps that will help you calibrate your touch screen effectively.
Understand the Importance of Calibrating a Touch Screen Device
Calibration plays a crucial role in maximizing touch screen performance. It ensures that the glass accurately registers your touch inputs, allowing for seamless interaction with various applications and functions. Without proper calibration, you may encounter issues such as inaccurate tapping or swiping gestures, which can be frustrating during everyday use. The signal from the glass needs to be properly calibrated for optimal performance.
To address touch screen issues, manufacturers incorporate calibration processes into their product development and design process. However, due to variations in manufacturing tolerances and environmental factors like temperature and humidity, recalibration of the touch screen controller may be necessary from time to time. This helps ensure optimal signal reception and responsiveness on the glass touch screen.
Follow Simple Steps to Adjust Settings and Enhance Accuracy on Your Device
-
Start by accessing the settings menu on your touch screen device made of glass. Make sure to check the signal strength as well.
-
Look for the “Touch” or “Display” section within the settings menu to adjust the glass settings.
-
Locate the option for touch screen calibration.
-
Tap on this option to initiate the calibration process.
Once you’ve initiated the glass calibration process, follow any on-screen instructions provided by your device manufacturer. Typically, this involves touching specific glass targets or dots that appear on the screen in predetermined locations.
During this calibration process for the touch screen issue, it’s important to keep certain factors in mind, such as the glass and the touch screen controller.
-
Distance: Make sure you are at an appropriate distance from the glass device while performing each touch input.
-
Rate: Tap each target at a consistent speed to maintain accuracy and overcome any touch screen issue or malfunction caused by the touch screen controller.
-
Gain: Apply sufficient pressure when touching each target without exerting excessive force.
-
Level: Maintain a level surface for accurate calibration results.
-
Noise Ratio: Minimize any external factors like dust or moisture that could interfere with the calibration process of the touch screen controller.
By following these simple steps and considering the factors mentioned above, you can achieve a more accurate calibration for your touch screen device.
Discover How Calibration Can Improve Overall User Experience with Touch Screens
Calibration significantly enhances the user experience with touch screens by improving accuracy and responsiveness. Once calibrated, you’ll notice smoother navigation, precise tapping, and seamless scrolling across applications. Whether you’re browsing the internet, playing games, or using productivity apps, a properly calibrated touch screen ensures that your inputs are accurately translated into actions on the device.
Moreover, calibration helps eliminate any potential frustration caused by misinterpreted gestures or accidental touches. It allows for greater control over your device and reduces the chances of unintended actions.
Addressing Ghost Touch Issues on Touchscreens:
Ghost touching is a common problem that many users encounter with capacitive touch screens. It can be frustrating when your device starts registering touch gestures or touch events without any real touch input from your finger.
Identifying Ghost Touching as a Common Problem:
Ghost touching refers to the phenomenon where a touchscreen registers unintended touch events or gestures. This can result in random actions occurring on the screen, such as opening apps, typing text, or swiping across the display. It is crucial to understand that ghost touch is not caused by any external factors like paranormal activity but rather by technical issues within the device itself.
Exploring Possible Causes:
Several factors can contribute to ghost touching on capacitive touchscreens. Electrical interference from other devices or faulty hardware connections are often culprits behind this issue. Certain environmental conditions may affect the performance of the touchscreen. Factors like noise, air gap between layers, electrical field fluctuations due to changes in temperature or humidity, and variations in glass thickness can all impact the accuracy of touch signals.
To delve deeper into potential causes and find suitable solutions for ghost touching issues, it’s important to consider:
-
Electrical Interference: External devices emitting electromagnetic waves can interfere with the touchscreen’s ability to accurately detect touch events.
-
Faulty Hardware Connections: Loose connections between components within the device can lead to erratic behavior of the touchscreen.
-
Environmental Factors: Changes in temperature and humidity levels can affect capacitance readings and cause false touches.
-
Glass Thickness and Permittivity: Variations in glass thickness or permittivity properties may impact how well the touchscreen responds to touch inputs.
Learning Effective Solutions:
When faced with ghost touching problems on your capacitive touchscreen device, there are several solutions you can try:
-
Disable Certain Features: Some touchscreens offer the option to disable specific touch gestures or features that may be triggering ghost touches. Check your device settings to see if there are any options available to customize touch behavior.
-
Calibrate the Touchscreen: Many devices provide a calibration tool to recalibrate the touchscreen’s sensitivity and responsiveness. Running this tool can help eliminate ghost touching issues caused by minor misalignments.
-
Seek Professional Assistance: If the ghost touching problem persists despite attempting troubleshooting steps, it may be necessary to seek professional assistance from an authorized service center or technician who specializes in capacitive touch screen diagnostics.
By following these effective solutions, you can address and resolve ghost touch issues on your capacitive touchscreen device. Remember that each device may have unique characteristics, so it’s essential to refer to the manufacturer’s guidelines or consult with professionals when needed.
Replacing Faulty Hardware to Fix Touch Panel Problems:
Sometimes the only solution is to replace faulty hardware components. We will provide recommended steps and precautions for replacing faulty touchscreen components.
Determining the Need for Hardware Replacement
To determine whether hardware replacement is necessary for a malfunctioning touch panel, there are a few key factors to consider. First, evaluate the extent of the problem and whether it persists across different devices or monitors. If the issue is isolated to a specific device or monitor, it indicates a localized problem that might be resolved through hardware replacement.
Another consideration is identifying any physical damage on the touch panel itself. Cracks or scratches on the cover glass can affect its capacitive functionality and responsiveness. If such damage exists, replacing the cover glass may be required to restore proper touch input.
Furthermore, outdated firmware or incompatible drivers can also cause touch panel problems. However, before jumping into hardware replacement, ensure that you have updated all relevant software components and drivers provided by your device manufacturer. Sometimes these updates can resolve issues without needing any hardware changes.
Potential Hardware Issues Requiring Replacement
Several potential hardware issues may necessitate replacing components in your touch panel device:
-
Malfunctioning Touchscreen Controller: The touchscreen controller acts as an intermediary between the touch panel and your computer’s operating system. If this component fails or malfunctions, it can lead to unresponsive touch inputs or erratic behavior.
-
Defective Digitizer: The digitizer is responsible for sensing and transmitting touch inputs from the cover glass to the controller. A defective digitizer may result in inaccurate or non-functional touches.
-
Faulty Flex Cables: Flex cables connect various parts of a touchscreen device together. Over time, these cables can become loose, damaged, or worn out, leading to touch panel problems.
-
Damaged Cover Glass: As mentioned earlier, cracks or scratches on the cover glass can impair touch sensitivity. Replacing the damaged cover glass is often necessary to restore proper functionality.
Steps and Precautions for Hardware Replacement
When replacing faulty touchscreen components, it is crucial to follow recommended steps and take necessary precautions:
-
Research and Identify Compatible Touch Screen Controller Parts: Ensure you have accurate information about your device model and specifications before purchasing replacement touch screen controller parts. Consult the device manufacturer’s website or support resources for touch screen controller compatibility details.
-
Gather Necessary Tools: Depending on the specific hardware replacement required for the touch screen controller, you may need tools such as screwdrivers, pry tools, or adhesive strips. Prepare these tools in advance to avoid delays during the replacement process.
-
Power Down and Disconnect: Before working on any hardware components, power down your device completely and disconnect it from any power sources. This step ensures safety during the replacement procedure.
-
Refer to Device-Specific Guides: Many devices have detailed guides or manuals available online that provide step-by-step instructions for replacing specific components. Follow these guides carefully to avoid damaging other parts of your device.
-
Take Antistatic Precautions: Touchscreen devices are sensitive to electrostatic discharge (ESD), which can damage internal components. Use an antistatic wristband or mat when handling sensitive parts to prevent ESD-related issues.
Conclusion
In conclusion, effective touch screen diagnostics and troubleshooting are essential for resolving issues with capacitive touch screens. By understanding the reasons behind an unresponsive touchscreen and learning how to fix touch screen problems in Windows 10, you can quickly address common issues.
Troubleshooting capacitive touch screen problems requires a systematic approach, including steps to calibrate the touch screen for improved performance. Ghost touch issues can be resolved by following specific techniques tailored to touchscreens.
If all else fails, replacing faulty hardware may be necessary to fix touch panel problems. By identifying the root cause of the issue and taking appropriate action, you can ensure optimal functionality of your capacitive touch screen.
To effectively diagnose and troubleshoot capacitive touch screens, it is crucial to stay up-to-date with the latest techniques and best practices. Regularly refer to reputable sources for guidance and seek professional assistance if needed.
Remember that maintaining a functional capacitive touch screen not only enhances your device’s usability but also extends its lifespan. Take proactive measures such as keeping your touchscreen clean and protected from physical damage.
By applying these key takeaways for effective touch screen diagnostics, you can save time and frustration when dealing with common issues. Stay informed, take action promptly, and enjoy seamless interactions with your capacitive touch screen devices.
Frequently Asked Questions (FAQs)
Q: How do I know if my touchscreen is unresponsive?
A: An unresponsive touchscreen may exhibit symptoms such as no response to touches or swipes, delayed response times, or inaccurate input recognition.
Q: Can I fix touchscreen issues on my own?
A: Yes, many touchscreen issues can be resolved through troubleshooting methods like recalibration or updating device drivers. However, more complex hardware-related problems may require professional assistance.
Q: What should I do if my Windows 10 touchscreen is malfunctioning?
A: Start by restarting your device as it often resolves temporary software glitches. If the issue persists, try updating your device drivers or performing a touchscreen calibration.
Q: How often should I calibrate my touch screen?
A: It is recommended to calibrate your touch screen whenever you notice inaccuracies in touch input or after significant changes, such as installing new software or updates.
Q: What are ghost touches on a touchscreen?
A: Ghost touches refer to unintended and random touch inputs that occur without any physical contact. These can be caused by software glitches, faulty hardware, or environmental factors.
Q: Can replacing faulty hardware fix my touchscreen problems?
A: Yes, if the issue is due to damaged or malfunctioning hardware components, replacing them can resolve touchscreen problems. However, it is advisable to consult a professional technician for accurate diagnosis and replacement.
Q: How can I prevent damage to my capacitive touch screen?
A: To protect your capacitive touch screen from damage, use a compatible screen protector, avoid applying excessive pressure while using it, and keep it clean by using gentle cleaning solutions and microfiber cloths.
Q: Are there any specific techniques for addressing ghost touch issues?
A: Yes, techniques like disabling certain settings (such as palm rejection), updating device firmware or drivers, and performing a factory reset can help address ghost touch issues on touchscreens.
Q: Where can I find reliable sources for troubleshooting my capacitive touch screen?
A: Reputable technology forums, manufacturer support websites, and online communities dedicated to electronic devices are good sources of information for troubleshooting capacitive touch screens.
Related Information
Related Information
Capacitive Touch Screen Ergonomics: Enhancing User Comfort
Capacitive Touch Screens: Assessing Environmental Impact
Capacitive Touch Screen Environmental Impact: Assessing the Impact
Capacitive Touch Screen Durability: Choosing the Best
Capacitive Touch Screen Display Technology Options: A Guide to Choosing the Right One
Capacitive Touch Screen Customization Services: PRECI-Touch®
Capacitive Touch Screen Customization: Tailored Solutions for You!
Capacitive Touch Screen Cost Factors: Key Insights
Capacitive Touch Screen Controller Options: How to Choose the Best
Capacitive Touch Screens: Connectivity Options Unveiled