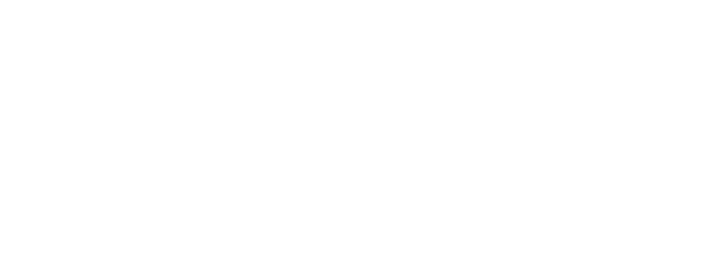Capacitive Touch Screen Installation: Easy Steps for Optimal Results
Looking to install a capacitive touchscreen profile? Want to use conductive gloves with your Raspberry Pi? Click here to enter the world of capacitive touch screen installation. You’re in for a treat! These cutting-edge capacitive touchscreens, equipped with pinctrl_gpiotouch technology, offer an intuitive and seamless user experience. With their touchscreen profile, users can easily interact with the device using a capacitive stylus or even perform capacitive multi-touch gestures. But here’s the kicker: proper installation of the wiring and following instructions is key to unlocking the full potential of the touch controller and touch solution on carrier boards.
Capacitive touchscreen profiles, such as the pinctrl_gpiotouch, have revolutionized the way we interact with technology. With just a finger or a tip stylus, we can easily navigate and control various functions on our devices, whether it’s a smartphone, tablet, or gaming console. Whether it’s smartphones, tablets, or industrial displays with capacitive touchscreens and the atmel maxtouch controller, these panels provide numerous benefits. Capacitive touchscreens offer a responsive and intuitive user experience, while the touchscreen profile ensures accurate and precise input. Additionally, the use of a capacitive stylus allows for more precise control and creativity. With capacitive multi-touch technology, users can perform various gestures and actions simultaneously, enhancing productivity and convenience. Known for their responsiveness and durability, touch solutions offer a seamless contact experience with their touch displays and touchscreen profiles, thanks to the integration of high-quality touch controllers. Additionally, touchscreen and touch display technologies can be integrated with other technologies like HDMI for enhanced functionality. They can also be paired with a capacitive touch adapter board and touch controller for optimal performance.
But hold on tight! Following the instructions and correctly installing the touchscreen solution is crucial for optimal performance. Make sure to use your finger to click and interact with the touch interface. With different installation options available, such as adhesive mounting and optical bonding, it’s essential to choose the right method for your needs when integrating a touch solution. Whether you are using a capacitive touch adapter board or a carrier board, the method you choose will depend on the specific requirements of your touch display. Hardware adaption, including a touchscreen and touch display, along with a dedicated touch adapter board and touch driver, can provide unique advantages.
So why wait? Let’s dive into the world of touchscreen installation and explore the possibilities that await you with maxtouch and pinctrl_gpiotouch. Whether you’re wearing gloves or not, installing a capacitive touchscreen on your carrier board can open up new opportunities. With the pitft display, you can experience the convenience and functionality of touch controls. Contact us today to enter this exciting realm!
Different Installation Options for Capacitive Touch Screens:
Surface-mounted installation for easy integration
One of the most popular options for touch screen installation is the installation of a capacitive multi-touchscreen on a Raspberry Pi. This type of touchscreen allows users to interact with the device using their fingers or a stylus. This method allows for easy integration of the maxtouch capacitive multi-touch touchscreen into various devices and systems. It is compatible with the raspberry pi and can be used with a stylus or even gloves. With surface-mounted installation, the capacitive multi-touchscreen is placed directly on top of the display surface, creating a seamless and user-friendly interface for the raspberry pi. A stylus can also be used with this touchscreen. The maxtouch capacitive touchscreen with multi-touch capabilities can be easily connected to devices using the HDMI and pinctrl_gpiotouch interfaces. It also supports the use of a stylus.
Some benefits of surface-mounted installation include:
-
Easy integration: The touchscreen’s surface mounting allows for quick and straightforward installation of the touch adapter board, making it an ideal choice for manufacturers looking to streamline their production process with a capacitive multi-touch display.
-
Flexibility in design: Since the capacitive multi-touchscreen is mounted on top of the display surface, it can be easily incorporated into different device designs without significant modifications. This is especially useful for projects involving the Raspberry Pi, as it allows for seamless integration of a stylus input if desired.
-
Enhanced user experience: By placing the capacitive multi-touchscreen directly on the display surface, users can interact with the device more intuitively using a stylus, resulting in a smoother and more enjoyable experience. This is especially useful for projects involving the Raspberry Pi.
Bezel-mounted installation for a sleek and seamless look
Another option for capacitive touchscreen installation is bezel-mounted installation using the maxtouch technology on a Raspberry Pi for multi-touch capabilities. This method involves following instructions to mount the capacitive touchscreen within the bezel or frame surrounding the display on a carrier board, specifically for the Raspberry Pi. Bezel-mounted touchscreen with capacitive multi-touch functionality and the maxtouch adapter on a Raspberry Pi offers a sleek and seamless appearance while providing excellent functionality.
Here are some advantages of bezel-mounted installation:
-
By integrating the capacitive multi-touchscreen within the bezel, this raspberry pi installation offers a sleek design that enhances overall aesthetics with its clean and modern look.
-
Seamless interaction: The bezel acts as a protective barrier around the capacitive multi-touchscreen, preventing accidental touches while still allowing users to effortlessly interact with the raspberry pi device.
-
Space-saving: Bezel-mounted touchscreen options, such as capacitive multi-touch screens, are perfect for devices with limited real estate, including the Raspberry Pi.
Rear-mounted installation for added durability and protection
For raspberry pi applications that require additional durability and protection, capacitive multi-touch screens with a rear-mounted installation are an excellent choice. In this setup, the capacitive multi-touch screen is mounted on the rear side of the display, providing enhanced resistance to external factors such as impact and moisture. This setup is compatible with a raspberry pi. This setup can be easily achieved using a raspberry pi, touch display, touch driver, and capacitive multi. It can be done using a carrier board and device tree adapter.
Here are some key benefits of rear-mounted installation:
-
Capacitive multi-touch screens, such as those used in Raspberry Pi devices, offer increased durability. They are designed to resist physical damage, making them perfect for rugged environments or devices exposed to potential hazards.
-
Protection against contaminants: By placing the capacitive multi-touch screen behind the raspberry pi display, it is shielded from dust, liquids, and other contaminants that could potentially impair its functionality.
-
Easy maintenance: In case of damage or wear, rear-mounted touch screens on the raspberry pi can be easily replaced without requiring significant disassembly of the multi-device.
Flush-mounted installation for a completely flat surface
If you’re aiming for a sleek and modern design with a completely flat surface, flush-mounted installation is an ideal option for integrating a touch display. By using a touch driver and touch adapter board, you can easily implement a multi-touch functionality into your design. This method involves embedding the capacitive multi-touch screen directly into the display surface of a raspberry pi, creating a seamless and visually appealing user interface.
Consider these advantages of flush-mounted installation:
-
Enhanced aesthetics: Flush-mounted touch screens provide a visually pleasing appearance with no visible gaps between the multi-touch screen and the surrounding surface. These touch screens can be easily integrated with devices like the raspberry pi to create a seamless user experience.
-
Smooth interaction: With the multi-touch display and touch driver, users can effortlessly glide their fingers across the screen without any obstructions. The touch display has no raised edges or bezels, providing a seamless user experience.
-
Easy cleaning: With a multi-touch screen, cleaning becomes hassle-free as there are no crevices or grooves between the touch screen and display surface.
Step-by-Step Installation Process for Capacitive Touch Screens:
Preparing the mounting surface and ensuring cleanliness
Before installing a multi-touch capacitive touch screen on a Raspberry Pi device, it is crucial to properly prepare the mounting surface. This ensures a secure and stable installation of the multi-touch display device tree. Start by thoroughly cleaning the multi-surface to remove any dust, dirt, or debris that could interfere with the multi-touch screen’s performance. You can use a soft cloth or a multi-purpose alcohol-based cleaner to wipe down the surface.
Once the surface is clean, make sure it is dry before proceeding with the installation of the capacitive multi-touch screen on the Raspberry Pi. Moisture can multi-affect the adhesion of any adhesive used to secure the touch screen. Take your time to ensure that there are no obstructions or uneven surfaces that could impact how well the multi-touch screen sits on the mounting surface according to the device tree specification (DTS).
Aligning and securing the touch screen in the desired position
Aligning and securing the capacitive touch screen, such as the multi-touch Colibri DTS, in the desired position is essential for optimal functionality. Begin by carefully placing the multi-touch screen on top of your chosen mounting surface. Ensure that it aligns perfectly with any multi holes or connectors on your device, such as a multi Raspberry Pi or multi carrier board.
If necessary, use screws or adhesive strips specifically designed for touch screens to secure the capacitive multi-touch screen firmly in place on the Raspberry Pi. Double-check for alignment before tightening any screws or finalizing adhesion in a multi-step process. This step ensures stability during usage and prevents accidental displacement of the device tree structure (DTS).
Connecting necessary cables and ensuring proper wiring
Next, connect all required cables according to manufacturer instructions. Depending on your setup, this may involve connecting cables from your Raspberry Pi or carrier board to specific connectors on your capacitive touch screen. Additionally, ensure that you have the device tree (dts) files ready for the multi-board configuration with Colibri.
Ensure that all connections, including those related to the device tree and capacitive touch adapter, are secure and properly seated to avoid potential issues with functionality later on. It’s advisable to follow detailed wiring diagrams provided by manufacturers for accurate cable connections of touch driver and touch panels.
Testing functionality of the touch screen after installation
After completing all physical installation steps, it’s time to test whether the touch display, touch driver, and touch adapter board are functioning correctly. Power up your system (e.g., Raspberry Pi) and boot into the Raspberry Pi OS or any other compatible operating system.
Check if the touch screen device tree responds accurately to multi-touch inputs on a Raspberry Pi. You can test this by navigating through menus, opening applications, or interacting with on-screen elements. If there are any issues with responsiveness or accuracy, consult troubleshooting guides provided by the touch screen manufacturer to resolve the status.
To ensure proper touch screen functionality, install the necessary software drivers or utilities. For instance, on a Raspberry Pi device, you may need to install the FBCP (Framebuffer Copy) utility to mirror the display output onto the touch screen. This is important for multi-device tree status.
By following these step-by-step installation guidelines, you can successfully install a multi-capacitive touch screen and ensure its optimal performance in your desired multi-setup. Whether you’re using it with a multi-Raspberry Pi, an Apalis module, or any other compatible device, careful installation will provide you with a seamless user experience.
Touch Calibration Guide for Capacitive Touch Screens
Calibrating a capacitive touch screen on a Raspberry Pi device is crucial to ensure accurate input recognition and enhance the overall user experience. By following the steps outlined below, you can properly calibrate your touch screen using the device tree for optimal performance.
Importance of touch calibration for accurate input recognition
Touch calibration is essential for accurate registration and response of your multi-touch capacitive touch screen. Without proper calibration, you may experience issues like inaccurate cursor movement, misalignment between the display and touch points, or unresponsive areas on the screen. Calibration establishes an accurate mapping between physical contact points and on-screen actions.
Steps to calibrate a capacitive touch screen properly
-
To access the calibration settings on your Raspberry Pi, begin by locating the touch calibration program on your device or software. This multi-purpose program allows you to adjust and fine-tune various parameters related to touch sensitivity and accuracy.
-
Following the on-screen instructions provided by your device or software, carefully calibrate your touch display. These instructions often require tapping specific targets or tracing patterns on the screen using your finger or a stylus. Ensure that your touch panels are accurately calibrated by following these steps.
-
Performing accurate calibration for your touch panel or touch display is crucial. During the calibration process, make sure to follow each step accurately. Take care to precisely tap or trace along designated targets without applying excessive pressure or deviating from the instructed path. This will ensure optimal performance of your touch driver and capacitive touch adapter.
Accessing the calibration settings on devices or software
The method of accessing touch screen calibration settings on a multi-device or Raspberry Pi may vary depending on your device or software. Here are some common ways.
-
On Windows devices with a touch display, go to “Control Panel” > “Hardware and Sound” > “Tablet PC Settings” > “Calibrate” to adjust the capacitive touch adapter. Follow the prompts provided for a multi-touch experience.
-
On Android devices: Navigate to “Settings” > “Display” > “Advanced” > “Touchscreen Calibration.” Follow any subsequent instructions.
-
On iOS devices: Access the “Settings” app, then go to “Accessibility” > “Touch” > “AssistiveTouch.” Tap on “Calibrate.”
Following on-screen instructions to perform calibration accurately
To achieve accurate touch calibration, carefully follow the on-screen instructions provided by your device or software. These instructions typically involve the following steps:
-
Tap or trace along designated targets: The calibration process usually requires you to tap or trace along specific targets displayed on the screen. Ensure that your touches are precise and aligned with these targets.
-
If your device supports it, using a stylus, such as a capacitive touch adapter, can often result in more accurate calibration due to its finer tip and reduced finger contact area.
-
Repeat as necessary: Some touch adapter calibration programs may require multiple rounds of tapping or tracing actions for increased accuracy. Follow the prompts until the touch adapter calibration process is complete.
By taking these steps, you can effectively calibrate your capacitive touch screen and enjoy improved touch responsiveness and accuracy in various applications and environments.
Remember, regular recalibration may be necessary if you notice any recurring issues with touch accuracy or responsiveness even after performing initial calibration. Consult your device’s user manual or manufacturer’s support resources for further guidance on touch calibration troubleshooting.
Ordering Guide for Capacitive Touch Screen Installation
Factors to Consider when Ordering a Capacitive Touch Screen
There are several important factors that you need to consider. These factors will ensure that you make the right choice and end up with a touch screen that meets your requirements.
Size, Resolution, and Aspect Ratio Requirements
The first factor to consider is the size, resolution, and aspect ratio requirements of the touch screen. Think about where you plan to install it and how much space is available. Consider the specific applications or tasks that the touch screen will be used for. Do you need a large display for detailed graphics or a smaller one for simple interactions? Think about the desired aspect ratio – whether it’s widescreen or standard.
Compatibility with Existing Hardware or Software Systems
Another crucial factor is compatibility with your existing hardware or software systems. Ensure that the capacitive touch screen you order is compatible with your current setup. Check if it supports the necessary operating systems and interfaces required by your devices. This will prevent any issues during installation and guarantee smooth integration into your existing infrastructure.
Budget Considerations and Available Customization Options
Budget considerations play an important role in any purchase decision, including capacitive touch screens. Determine your budget range beforehand so that you can explore options within that range without overspending. Take note of any customization options available. Some manufacturers offer customizable features such as protective coatings, anti-glare properties, or even custom sizes based on your specific needs.
Once you have considered these factors thoroughly, you can confidently proceed with ordering a capacitive touch screen knowing that it aligns with your requirements.
Wiring and Integration Guide for Capacitive Multitouch Displays
Understanding the wiring connections required for multitouch displays
Understanding the wiring connections for the touch adapter is crucial. The proper setup of the touch adapter ensures optimal performance and functionality. Let’s dive into the key aspects of wiring and integration for the touch adapter.
To begin with, you will need a capacitive touch adapter board or a dedicated capacitive interface connector that allows seamless communication between the display and other hardware components. One popular option is the Atmel MaxTouch controller, which offers excellent touch sensitivity and accuracy.
The wiring process involves connecting various components using different types of connectors such as USB, HDMI, I2C bus, and touch adapter. Each connector serves a specific purpose in establishing the necessary connections. For instance
-
USB: Used for transmitting data between the display and other devices.
-
HDMI: Enables high-definition video and audio transmission from a source device to the display.
-
I2C Bus: Facilitates communication between microcontrollers and peripheral devices.
Properly routing cables to ensure neatness and avoid interference
Neat cable routing not only enhances aesthetics but also minimizes potential interference issues. Here are some guidelines to follow when routing cables:
-
Plan your cable paths: Before installation, carefully plan how you will route the cables to avoid unnecessary clutter or tangling.
-
Use cable management solutions: Employ cable ties, clips, or conduits to secure and organize the cables along their designated paths.
-
Keep power cables separate: To prevent electromagnetic interference (EMI), ensure that power cables are routed separately from signal cables.
-
Maintain proper cable length: Avoid excessively long or short cables as they can cause signal degradation or strain on connectors.
By adhering to these practices, you can maintain a clean installation while minimizing any potential signal disruptions or interferences caused by improper cable routing.
Integrating with operating systems or software applications if needed
Integrating the capacitive multitouch display with your desired operating system or software applications may be necessary to unlock its full potential. Here’s how you can achieve seamless integration:
-
Check for driver compatibility: Ensure that the display’s drivers are compatible with your operating system. Manufacturers often provide updated drivers on their websites.
-
Customize device tree: If you’re working with Linux-based systems, consider customizing the device tree to enable proper recognition and configuration of the capacitive touch interface.
-
Hardware adaptation: Depending on your hardware setup, you might need to make adaptations to support the capacitive touch screen. This could involve configuring GPIO pins (pinctrl) or making modifications in the device tree.
-
Follow manufacturer instructions: Always refer to the manufacturer’s documentation for specific instructions tailored to your display model and intended operating system.
By following these steps, you can seamlessly integrate your capacitive multitouch display into your preferred operating system or software applications, unlocking its full potential for a smooth user experience.
Troubleshooting and Reinstalling Capacitive Touch Drivers:
Troubleshooting common issues with capacitive touch screens
Capacitive touch screens have become a popular choice for many devices due to their responsiveness and ease of use. However, they are not immune to issues that may arise over time. One of the most common problems users encounter is unresponsive or erratic touch behavior. This can be frustrating, especially when trying to navigate through apps or perform tasks on your device.
When faced with such issues, the first step is to reboot your device. Sometimes a simple restart can resolve minor glitches and restore normal touch functionality. If the problem persists, it’s worth checking if there are any driver conflicts or outdated drivers causing the issue.
Unresponsive or erratic touch behavior
Unresponsive or erratic touch behavior can occur due to various reasons, including software glitches, hardware malfunctions, or even external factors like dirt or moisture on the screen. To troubleshoot this issue effectively, follow these steps:
-
Clean the screen: Wipe the capacitive touch screen gently with a soft cloth to remove any dirt, fingerprints, or smudges that may interfere with its sensitivity.
-
Check for physical damage: Inspect the screen for any cracks or damages that could affect its performance. If you notice any significant damage, it might be necessary to replace the screen altogether.
-
Update drivers: Outdated drivers can often lead to compatibility issues and cause unresponsiveness in capacitive touch screens. Visit your device manufacturer’s website and download the latest driver updates specific to your model.
-
Perform a reset: Some devices offer a reset option that restores default settings without deleting personal data. This can help resolve software-related problems affecting touch sensitivity.
If none of these steps resolve the issue, it may be necessary to reinstall the capacitive touch drivers completely.
Driver conflicts or outdated drivers
Driver conflicts and outdated drivers are common culprits behind touch screen issues. To address these problems, follow these steps to reinstall the capacitive touch drivers:
-
Identify the device: Determine the specific device driver associated with your capacitive touch screen. You can find this information in the Device Manager on Windows or System Information on macOS.
-
Uninstall the driver: In the Device Manager (Windows) or System Information (macOS), locate the problematic driver and uninstall it.
-
Download and install updated drivers: Visit the official website of your device manufacturer and download the latest drivers for your model. Install them following the provided instructions.
-
Update registry settings (Windows): If you’re using a Windows operating system, you may need to update registry settings related to touch screen drivers. Be cautious when modifying registry entries as incorrect changes can cause system instability.
-
Reboot your device: After completing all installation and configuration steps, reboot your device to ensure that all changes take effect.
By following these troubleshooting steps and correctly reinstalling capacitive touch drivers, you can resolve many common issues with unresponsive or erratic touch behavior on your devices. Remember to always keep your drivers up-to-date to prevent future problems and ensure optimal performance.
Recap of Capacitive Touch Screen Installation Options:
In conclusion,There are several key points to keep in mind. First, understanding the different installation options is crucial for finding the right fit for your needs. Whether you choose a surface-mounted or flush-mounted installation, each option offers its own advantages and considerations.
Next, following a step-by-step installation process is essential to ensure a successful setup. From preparing the mounting surface to connecting the necessary cables, taking careful steps will help avoid any potential issues down the line.
Touch calibration plays a vital role in optimizing the performance of capacitive touch screens. By calibrating accurately and regularly, you can ensure precise and responsive touch functionality.
When ordering capacitive touch screens for installation, it’s important to consider factors such as screen size, resolution, and compatibility with your specific device or system. Taking these into account will help you make an informed decision and select the best product for your requirements.
Wiring and integration are also critical aspects of installing capacitive multitouch displays. Properly connecting all necessary components and ensuring seamless integration with existing systems will result in a smooth user experience.
In the event of troubleshooting or driver reinstallation needs, it’s helpful to have a guide readily available. Troubleshooting common issues and knowing how to reinstall capacitive touch drivers can save time and frustration.
To further enhance your understanding of capacitive touch screen installations, FAQs provide valuable insights:
FAQ 1: Can I install a capacitive touch screen myself?
Yes! With proper instructions and some basic technical knowledge, you can successfully install a capacitive touch screen on your own.
FAQ 2: Do I need special tools for installation?
While some installations may require specialized tools depending on the mounting method chosen (surface-mounted vs. flush-mounted), most installations can be done using common household tools like screwdrivers or drills.
FAQ 3: How often should I calibrate my capacitive touch screen?
It is recommended to calibrate your capacitive touch screen whenever you notice any inaccuracies or responsiveness issues. Periodic calibration every few months can help maintain optimal performance.
FAQ 4: Can I install a capacitive touch screen on any device?
Capacitive touch screens are compatible with a wide range of devices, including smartphones, tablets, laptops, and industrial equipment. However, it’s essential to ensure compatibility before making a purchase.
FAQ 5: What if I encounter difficulties during the installation process?
If you face challenges during installation, referring to the troubleshooting section in the provided documentation or contacting customer support for assistance can help resolve any issues.
By considering these key points and following the provided guidelines and FAQs, you’ll be well-equipped to make informed decisions about capacitive touch screen installations. Embrace the possibilities that these advanced touchscreen technologies offer and enhance your user experience today!
Related Information
Related Information
Capacitive Touch Screen Market Growth: Size, Share & Trends
Capacitive Touch Screen Manufacturing Process: Quality Assurance
Capacitive Touch Screen Maintenance: Best Practices
Capacitive Touch Screen Lifespan: FAQs & Comparison
Capacitive Touch Screen Integration: A Guide to Seamless Device Connectivity
Capacitive Touch Screen Industry Trends: Growth & Forecast
Capacitive Touch Screen Ergonomics: Enhancing User Comfort
Capacitive Touch Screens: Assessing Environmental Impact
Capacitive Touch Screen Environmental Impact: Assessing the Impact
Capacitive Touch Screen Durability: Choosing the Best