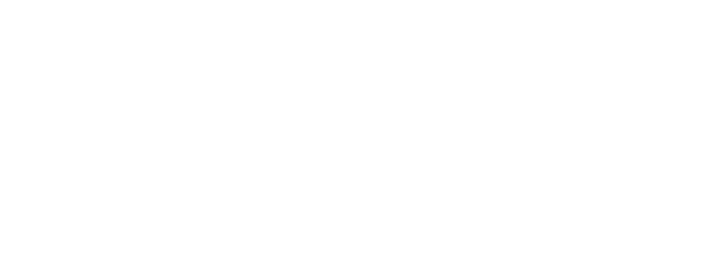Fixing High Brightness Touch Screen Monitors: 10 Common Issues
Are you tired of dealing with frustrating issues on your high brightness touch screen LCD monitor? Are you experiencing eye fatigue due to the glare panel? Consider upgrading your video adapter to alleviate these problems. Don’t worry, we’ve got you covered! Troubleshooting common problems with the Dell P2418HT touch monitor is crucial for ensuring optimal performance. Whether you’re experiencing issues with the video adapter, screen brightness, or eye fatigue, addressing these problems promptly can help improve your overall experience with the monitor. From unresponsive touch monitors to flickering displays and glitches in the on-screen display (OSD), we understand the challenges you face with your smartphones. Rest assured, Dell technical support is here to help you with your user experiences related to pc work, touch monitors, human interface devices, and drivers.
Resolving hardware problems with Dell monitors, such as the Dell P2418HT LCDs, promptly comes with numerous benefits. Whether it’s a video adapter issue or a problem with the displays, addressing these concerns is crucial for smooth PC work. Not only does adjusting the screen brightness enhance your user experience and reduce eye fatigue, but it also extends the lifespan of your monitor. This can be achieved by using a compatible video adapter for LCDs. So why wait? Let’s dive into troubleshooting techniques that will have your high brightness touch screen LCDs monitor up and running smoothly in no time. Whether you’re experiencing flickering or other display issues, these tips will help you diagnose and resolve the problem. Make sure to check your video adapter and ensure it’s properly connected to your displays.
With our authoritative approach and simplified explanations, we’ll guide you through troubleshooting Dell monitors, including issues with video adapters, LCDs, displays, and display brightness. No need for technical jargon or complex solutions – our goal is to provide you with practical tips that anyone can follow, using the power of paper and making a point. Say goodbye to those annoying problems and say hello to a hassle-free touch screen experience with LCD Dell monitors and other human interface devices! With the latest video adapter, you can enjoy crystal-clear displays on your monitor. Adjust the display brightness with a simple click for optimal viewing.
So, let’s cut to the chase and get started on resolving those pesky power issues in this phase once and for all. In this paper, we will address the main point of concern – the flickering.
LCD Monitor Problems: Fixes and Troubleshooting Guide
LCD monitors, such as the Dell P2418HT, have become essential displays for work or entertainment, helping to reduce eye fatigue and conserve power. However, like any touch monitor, electronic device, they can encounter issues such as flickering that hinder their performance. This can lead to eye fatigue for users, similar to reading on paper. In this LCD monitor troubleshooting guide, we will explore common problems you may encounter with your LCD screen, such as eye fatigue caused by prolonged use, issues with the video signal or video cable, and provide step-by-step solutions to fix them. Whether it’s a blurry image, a flickering screen, or a clock that won’t display correctly, we’ve got you covered. In this blog post, we will also discuss the key point of preventing future problems and highlight the power of regular maintenance. Additionally, we will provide tips to ensure the paper remains in optimal condition and include an image to illustrate our points. Additionally, we may discuss the use of a video adapter for troubleshooting scenarios involving a touch monitor. This can help us identify any issues with the image or the touch point on the screen. It’s important to have the right equipment to accurately diagnose and resolve any problems that may arise. In some cases, using a video adapter can be as simple as connecting it to the monitor and observing the results on paper.
Common LCD Monitor Problems and Their Symptoms
-
Dead pixels: Dead pixels are tiny black spots on the touch monitor screen that do not display any color. These spots can cause eye fatigue and strain the eyes. They can be distracting and affect your viewing experience.
-
Backlight bleeding can contribute to eye fatigue, especially when using a touch monitor. This occurs when light leaks from the edges of the screen, resulting in uneven brightness levels across the display. It is important to be mindful of this issue as it can strain the eyes and drain power.
-
Ghosting: Ghosting refers to a phenomenon where fast-moving objects on the screen leave a trail or shadow behind them, causing eye fatigue. This can be exacerbated by the blue light emitted by CRTs. It can make images appear blurry or distorted.
-
Flickering: Flickering screens can cause eye strain and headaches. This issue of eye fatigue is often caused by incompatible refresh rates or faulty cables, which can strain the eyes when using CRTs and expose them to blue light.
Step-by-Step Guide to Troubleshoot and Fix These Issues
-
Dead pixels:
-
Use online tools or software specifically designed to detect dead pixels on a touch monitor or Dell monitor and protect your eyes from eye fatigue caused by blue light. These tools can help identify screen abnormalities such as a gray screen and alleviate eye fatigue caused by excessive exposure to light.
-
Gently massage the touch monitor’s affected area with a soft cloth or apply slight pressure using a pixel fixing tool to troubleshoot the gray screen image symptom and alleviate eye fatigue.
-
If these symptom troubleshooting steps fail to resolve the USB problem, contact the manufacturer for further assistance with eye fatigue and light.
-
-
Backlight bleeding:
-
Adjust the brightness settings on your monitor.
-
Ensure that there are no external light sources directly hitting the screen of your Dell P2418HT touch monitor, an LCD Dell monitor, to prevent eye fatigue.
-
If you are experiencing eye fatigue or issues with the light on your Dell monitor, consider contacting customer support for potential repairs or replacements. Make sure to test the USB cable connection to ensure it is functioning properly and does not cause any eye fatigue due to the light emitted.
-
-
Ghosting:
-
Update your graphics card drivers to ensure compatibility.
-
Lower the response time setting on your Dell monitor to reduce eye fatigue if available in the screen display menu. Adjusting the response time can help alleviate strain caused by excessive exposure to light.
-
If you’re experiencing issues with eye fatigue due to the screen display menu, try connecting the Dell monitor to a different computer using a different cable or USB to rule out any light or hardware-related problems.
-
-
Flickering:
-
Check and adjust the refresh rate settings on your Dell monitor to reduce eye fatigue caused by excessive exposure to light. Use the screen display menu of your Dell P2418HT monitor to optimize the image and reduce eye fatigue caused by excessive exposure to light.
-
Replace any faulty cables connecting your Dell monitor to the computer’s USB port to ensure a proper screen display menu and image, reducing the risk of eye fatigue caused by inadequate light.
-
If you experience flickering on your Dell monitor, try using a different power outlet to resolve the issue of eye fatigue caused by the light. Alternatively, consult technical support for assistance with the USB problem or screen display menu.
-
Tips for Preventing Future Problems with Your LCD Monitor
-
To prevent eye fatigue, avoid prolonged exposure to direct sunlight as it can damage the LCD screen over time, leading to discoloration or permanent damage.
-
Regularly clean your monitor to remove dust and smudges from the screen. Use a soft, lint-free cloth and mild cleaning solution for optimal results. Maintaining a clean screen ensures that light can pass through without obstruction, providing a clear and comfortable viewing experience for the eyes. Avoid using harsh chemicals or abrasive materials that could scratch the surface of your eye.
-
Properly adjust display settings for optimal eye health: Adjusting brightness, contrast, and color settings according to your environment can help prolong your monitor’s lifespan and enhance visual quality for your eyes.
Importance of Regular Maintenance for Optimal Performance
Regular maintenance is crucial for ensuring optimal performance and longevity of your LCD monitor, including the eye-catching screen display menu. By following these troubleshooting tips and implementing preventive measures, you can minimize common eye issues with your CRT or Dell monitor and enjoy a seamless viewing experience. Remember that each manufacturer may have specific guidelines for troubleshooting their eye monitors, so always refer to their documentation or contact customer support when needed.
LCD monitors, such as the Dell CRT, offer vibrant visuals that are easy on the eye and provide immersive experiences. However, if you encounter a problem with the screen display menu, it can be frustrating.
Automatic Brightness Adjustment: Windows Troubleshooting:
Understanding automatic brightness adjustment feature on Windows
The automatic brightness adjustment feature on Windows CRT monitors is a convenient function that allows your Dell touch screen monitor to adapt its brightness according to the ambient lighting conditions. This ensures optimal visibility and reduces eye strain, especially when transitioning between different environments. However, there may be instances when this CRT feature encounters problems and fails to function correctly. In such cases, troubleshooting becomes necessary to restore proper functionality.
Steps to troubleshoot when the automatic brightness adjustment on the Dell P2418HT monitor screen display menu is not working correctly. If you are experiencing a problem with the automatic brightness adjustment on your CRT monitor, follow these steps to resolve it.
If you encounter a problem with the automatic brightness adjustment on your Dell CRT monitor, there are several steps you can take to troubleshoot the issue.
-
Check software settings: Start by verifying that the automatic brightness adjustment feature is enabled in your Dell system settings. To do this, navigate to the Control Panel and access the display options. Look for a section related to power management or display settings where you can adjust the CRT brightness preferences and solve the problem.
-
Update your Dell display drivers to resolve the problem with automatic brightness adjustment. Outdated or incompatible display drivers can cause conflicts. Visit the Dell website or use a reliable driver update tool to ensure your CRT display drivers are up to date.
-
Perform auto-adjust on your Dell CRT monitor: Some Dell touch screen monitors have a built-in auto-adjust function specifically for adjusting brightness levels. Locate this option in your Dell monitor’s menu or control panel and perform an auto-adjustment to recalibrate the display settings.
-
Reset screen display color settings: Incorrect color settings on your CRT monitor can interfere with the proper functioning of automatic brightness adjustment. Resetting these settings back to their default values may resolve any conflicts. You can usually find this option in your Dell monitor’s menu under color calibration or factory default settings.
-
Check for crt system updates: Ensure that your operating system is up to date with all available crt patches and updates from Microsoft. Sometimes, crt system updates include bug fixes or improvements related to display features like automatic brightness adjustment.
Adjusting display settings manually as an alternative solution
If troubleshooting the crt automatic brightness adjustment feature does not yield satisfactory results, you can consider adjusting the crt display settings manually as an alternative solution. This allows you to set a fixed crt brightness level that suits your preferences and remains consistent regardless of ambient lighting conditions.
To manually adjust the brightness on a Windows system, navigate to the screen display menu and follow these steps.
-
Locate the brightness control on your CRT screen display menu: Look for physical buttons or touch-sensitive controls on your CRT monitor to adjust the brightness directly. Alternatively, you can access the brightness settings through your operating system’s control panel.
-
Adjust brightness levels on your CRT screen display menu: Use the available controls to increase or decrease the brightness according to your preference. It may be helpful to find a balance that provides optimal visibility without causing discomfort or strain.
Importance of keeping display drivers up to date
Keeping your display drivers for crt monitors up to date is crucial for maintaining optimal performance and resolving compatibility issues with features like automatic brightness adjustment. Outdated drivers can hinder functionality and lead to erratic behavior in various aspects of your touch screen monitor. Regularly updating these crt drivers ensures that you have access to bug fixes, enhancements, and improved stability provided by manufacturers.
Setting Up and Troubleshooting Dell PHT Monitors
Properly Setting Up Dell PHT Monitors
Setting up your Dell PHT monitor correctly is essential to ensure optimal performance. Follow these detailed instructions to get started with your crt monitor.
-
Begin by unpacking the CRT monitor and carefully removing all packaging materials.
-
Place the crt monitor on a stable surface, ensuring it is positioned at eye level for comfortable viewing.
-
Connect one end of the crt power cable to the monitor’s power port and the other end to a nearby electrical outlet.
-
Use an appropriate video cable (HDMI, DisplayPort, or VGA) to connect your computer’s graphics card output to the corresponding input on the monitor for crt.
-
Once connected, turn on both your computer and the Dell PHT crt monitor.
Common Setup Issues and Their Solutions
During setup, you may encounter some common issues with Dell PHT monitors, including crt. Here are a few solutions to help you troubleshoot.
-
No Display: If there is no display on your Dell PHT monitor after connecting it, double-check that both ends of the video cable are securely plugged in. Try using a different video cable or port on your computer if necessary.
-
Poor Image Quality: If you notice blurry or distorted images, adjust the screen resolution settings on your computer to match the recommended resolution for your specific monitor model.
-
Touch Sensitivity Problems: In case you experience issues with touch sensitivity, ensure that you have installed any required drivers or software provided by Dell for touch functionality. Calibrating the touch screen through Windows settings may also help resolve this problem.
Troubleshooting Specific Issues with Dell PHT Monitors
In addition to general setup problems, specific issues may arise while using Dell PHT monitors related to connectivity, image quality, or touch sensitivity unique to this model. Here are some troubleshooting steps for Dell PHT monitors with crt.
-
Connectivity Issues:
-
Check the crt video cable connections, ensuring they are securely plugged in on both ends.
-
Test different video cables or ports to rule out any faulty components, including crt.
-
Update your graphics card drivers to ensure compatibility with the CRT monitor.
-
-
Image Quality Problems:
-
Adjust the brightness, contrast, and color settings on the monitor’s OSD (On-Screen Display) menu for optimal image quality. Make sure to optimize these settings for crt monitors.
-
If there are persistent crt issues, consider performing a factory reset on the crt monitor to restore default settings.
-
-
Touch Sensitivity Challenges:
-
Clean the crt touch screen surface using a soft, lint-free cloth to remove any smudges or dirt that may affect crt touch sensitivity.
-
Verify that you have installed the latest touch screen drivers from Dell’s website to ensure compatibility with crt.
-
By following these troubleshooting steps and properly setting up your Dell PHT CRT monitor, you can address common CRT issues and enjoy a seamless CRT user experience. Remember to consult Dell’s CRT support resources or contact their CRT customer service if CRT problems persist or require further CRT assistance.
Informative Videos and Technical Support Contacts:
If you’re experiencing issues with your high brightness crt touch screen monitor, there are several resources you can turn to for assistance.
Accessing informative videos for troubleshooting high brightness touch screen monitors
Sometimes watching a crt video can be more helpful than reading a user guide or manual. Dell provides a range of informative videos that cover various crt troubleshooting scenarios for their high brightness touch screen monitors. These videos offer step-by-step instructions and visual demonstrations to help you resolve common crt problems quickly and effectively.
To access these videos, visit the Dell Knowledge Base website where you’ll find a dedicated section on troubleshooting for their crt monitors. Here, you can search for specific crt keywords related to your issue or browse through the available crt video categories. Once you’ve found a relevant crt video, simply click on it to start watching.
The informative videos cover a wide range of topics including crt.
-
Connecting and configuring your monitor
-
Adjusting video settings for optimal performance
-
Troubleshooting video signal issues
-
Resolving problems with the video cable connector
-
Using specialized equipment such as video adapters
By following along with these videos, you’ll gain valuable insights into resolving common issues with your high brightness crt touch screen monitor.
Getting in touch with technical support contacts
While informative videos can be incredibly helpful, sometimes you may require additional assistance from crt technical support experts. Dell offers comprehensive crt technical support services that are just a phone call away. If you’re facing persistent issues that cannot be resolved through self-help methods, reaching out to Dell’s crt technical support team is highly recommended.
To contact Dell technical support for your CRT monitor, refer to the warranty documentation provided or visit their official website. From there, locate the region-specific contact information and follow the instructions. Dell’s technical support specialists are well-equipped to provide personalized guidance and troubleshooting advice for your unique CRT situation.
In addition to phone support, Dell also offers online chat support for immediate assistance with crt. This can be particularly useful if you prefer a text-based conversation or have a quick question that doesn’t require a lengthy phone call.
Remember, before reaching out to technical support, it’s always a good idea to gather as much information about your issue as possible. Take note of any error messages, symptoms, or specific circumstances surrounding the problem. This will help the technical support representative diagnose and resolve the issue more efficiently.
By utilizing informative videos and getting in touch with Dell’s technical support contacts, you’ll be well-equipped to troubleshoot common issues with your high brightness touch screen monitor. Whether it’s adjusting video settings or resolving connectivity problems, these resources will guide you through the process and ensure optimal performance of your monitor.
Stress Testing Video Card for Troubleshooting:
Stress testing the video card can be a crucial step in identifying and resolving problems. This diagnostic tool allows you to test the capabilities of your video card, ensuring that it is functioning optimally and able to handle the demands of your monitor.
Importance of stress testing video card when experiencing monitor issues:
-
Identify performance limitations: Stress testing your video card helps reveal any performance limitations or weaknesses that may be causing issues with your high brightness touch screen monitor. By pushing the graphics card to its limits, you can determine if it is capable of handling the requirements of your display without encountering glitches or malfunctions.
-
Test feature check: Stress tests provide an opportunity to thoroughly examine all features of your video card, such as anti-aliasing, texture filtering, and shader effects. These tests help ensure that each feature is working as intended and not causing any compatibility or functionality problems with your monitor.
-
Diagnostic tool: Stress testing serves as a diagnostic tool for troubleshooting potential issues between the video card and the touch screen monitor. If there are any conflicts or inconsistencies between these two components, stress tests can help pinpoint the source of the problem by analyzing how they interact under heavy load conditions.
-
Determine stability: High brightness touch screen monitors demand a stable and reliable video output from the graphics card. Stress testing enables you to assess whether your video card can consistently deliver smooth visuals without artifacts, flickering, or other abnormalities that could impact user experience.
Test mode for diagnostics:
To stress test your video card effectively when troubleshooting common issues with high brightness touch screen monitors, follow these steps:
-
Choose a reputable stress testing software: There are several popular stress testing tools available online such as FurMark, 3DMark, and Unigine Heaven Benchmark. Select one that suits your needs and download it from a trusted source.
-
Configure the test settings: Launch the stress testing software and configure the test settings according to your video card’s specifications. Adjust parameters like resolution, anti-aliasing, and shader effects to simulate real-world usage scenarios.
-
Run the stress test: Start the stress test and monitor your high brightness touch screen monitor closely for any signs of issues or abnormalities. Pay attention to factors such as temperature, fan speed, and overall system stability during the test.
-
Analyze the results: After completing the stress test, review the results provided by the software. Look for any error messages, performance drops, or artifacts that may indicate problems with your video card’s compatibility or functionality with your monitor.
Remember that stress testing should be performed in moderation to avoid potential damage to your hardware. Always follow guidelines provided by both the stress testing software and your video card manufacturer.
By stress testing your video card when troubleshooting common issues with high brightness touch screen monitors, you can gain valuable insights into its performance capabilities and identify any underlying problems that may be affecting your display quality. This step is essential in ensuring optimal functionality and resolving issues effectively.
Resolving Touch Issues on Dell PHT Monitors:
Dell PHT monitors are known for their high brightness and touch functionality, providing a seamless user experience. However, like any electronic device, they may encounter touch-related problems that can be frustrating to deal with.
One of the most common touch problems users encounter is inaccurate or delayed touch response. This can make it difficult to navigate through applications or perform precise actions. To address this issue, there are several troubleshooting steps you can take:
-
Check the touch function settings: Ensure that the touch function is enabled in the monitor’s settings menu. Sometimes, accidental changes or software updates can disable this feature unknowingly.
-
Adjust screen resolution: In some cases, an incorrect screen resolution setting can affect touch sensitivity. Make sure that the resolution is set to the recommended value for your Dell PHT monitor.
-
Calibrate the touchscreen: Calibration helps align the touch input with the display accurately. To calibrate your Dell PHT monitor’s touchscreen, follow these steps:
-
Open “Tablet PC Settings” in your computer’s Control Panel.
-
Select “Calibrate” and follow the on-screen instructions.
-
Once calibration is complete, restart your computer and check if the touch sensitivity has improved.
-
-
Disconnect USB peripherals: Sometimes, USB devices connected to your computer can interfere with the touchscreen’s functionality. Disconnect all unnecessary USB peripherals and check if the issue persists.
-
Check for physical damage: Inspect your Dell PHT monitor for any physical damage that could impact its touch sensitivity. Look out for cracks on the screen or any signs of liquid damage.
By following these troubleshooting steps, you should be able to resolve common touch issues encountered with Dell PHT monitors effectively.
It is important to note that if none of these solutions work or if you suspect a hardware issue, it is recommended to contact Dell’s customer support for further assistance. They can provide specific guidance tailored to your Dell PHT monitor model and help resolve any underlying problems.
Conclusion
In conclusion, troubleshooting common issues with high brightness touch screen monitors can be a straightforward process when armed with the right knowledge and resources. By following these troubleshooting guides and tips, you’ll be able to resolve many of the common problems that may arise with your high brightness touch screen monitor.
Remember to check for LCD monitor problems and implement the appropriate fixes outlined in our guide. If you’re experiencing automatic brightness adjustment issues on Windows, try the troubleshooting steps provided. For Dell PHT monitors, we have a detailed setup and troubleshooting guide available. Informative videos and technical support contacts can be valuable resources for resolving any concerns.
To ensure optimal performance, stress testing your video card can help identify any potential issues that may affect your monitor’s functionality. And if you encounter touch-related problems specifically on Dell PHT monitors, our guide will aid in their resolution.
By applying these troubleshooting techniques, you’ll be well-equipped to address common issues and enhance your overall experience with high brightness touch screen monitors.
Remember that we’re here to help! If you have any further questions or need assistance specific to your situation, don’t hesitate to reach out to our knowledgeable support team or refer back to the informative videos mentioned earlier.
So go ahead and troubleshoot those pesky issues with confidence – get back to enjoying the full potential of your high brightness touch screen monitor today!
FAQs
Q: Why is my high brightness touch screen monitor not displaying anything?
A: Ensure that all cables are securely connected between your computer and the monitor. Check if there are any power supply issues or if the display settings need adjustment.
Q: How do I fix touchscreen responsiveness problems?
A: Start by cleaning the screen surface thoroughly. If that doesn’t work, calibrate the touchscreen using the operating system’s built-in tools or seek guidance from the manufacturer’s support channels.
Q: My automatic brightness adjustment isn’t working correctly on Windows. What can I do?
A: Try updating your graphics driver and adjusting the power settings in the Windows Control Panel. You may also need to disable any third-party software that could be interfering with the automatic brightness adjustment feature.
Q: Can stress testing my video card cause damage?
A: When performed correctly, stress testing should not cause any damage to your video card. However, it’s essential to monitor temperatures and ensure proper cooling during the process.
Q: Where can I find technical support for Dell PHT monitors?
A: Visit Dell’s official website or refer to the user manual that came with your monitor for contact information and resources related to technical support.
Remember, if you have any additional questions or concerns, don’t hesitate to reach out for assistance!
Related Information
Related Information
Industrial Protective Measures for High Brightness Touch Screen Monitors: A Complete Guide
High Brightness Touchscreen Monitors with Built-in Speakers: Top Picks
Energy Efficiency in High Brightness Touch Screen Monitors: Tips to Reduce Consumption
High Brightness Touch Screen Monitor Sizes & Aspect Ratios - Optimal Choices
What is the Ideal Brightness Level for Touch Screen Monitors in Industries?
How to Maintain & Clean High Brightness Touch Screen Monitors
High Brightness Touch Screen Monitor Resolution Options: The Ultimate Guide
The Future of High Brightness Touch Screen Monitors
Comparing High Brightness Touch Screen Monitors: Features & Prices 2023
Top High Brightness Touch Screen Monitor Brands 2023: The Ultimate 10 Picks!