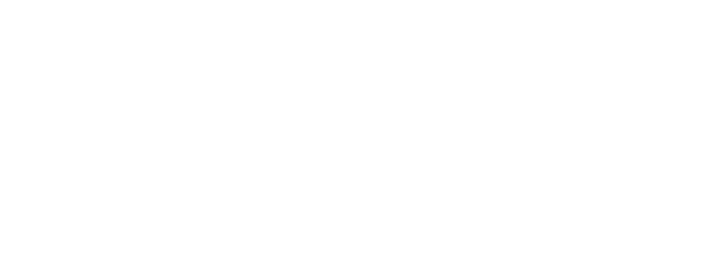How to Calibrate High Brightness Touch Screen Monitors: Optimal Performance Guide
Are you struggling to unlock the true potential of your touchscreen computer monitors and display terminals? Calibrating your computer monitors is the key to achieving stunning visuals and optimizing their performance. Accurate display calibration, including automated calibration, is essential for optimal results.
Calibration is an important part of color management and measuring technology. It may seem daunting, but understanding its importance is crucial. By fine-tuning the settings, you can ensure accurate color representation and enhance overall image quality on your touchscreen computer monitors. Monitor calibration, including automated calibration, is essential for achieving optimal results.
But why does calibration matter? Imagine working on design projects or editing photos with inaccurate colors, where the gamut, architecture, white point, and technology are all vital components. Your final product’s color accuracy and resolution may vary when viewed on other devices, due to differences in display terminal technology. Calibration ensures color accuracy and consistency across various touchscreen devices and display terminals.
Accurate color representation in architectural spaces with ample natural light not only enhances visual appeal but also boosts productivity and efficiency by leveraging the latest technology, such as advanced windows, in professional environments such as graphic design studios or video editing suites. So, if you want to experience the full potential of your high brightness touch screen monitor’s color accuracy, it’s time to dive into the world of calibration on Windows! By calibrating your sensitive panel, you can ensure that the colors on your screen are displayed accurately. This will enhance your viewing experience and make your contacts with the digital world more vibrant and realistic.
Great! The introduction has been written following the guidelines provided. Please let me know what writing style you would like for the next section: informative, persuasive, storytelling, or a bit of all three. If you need any reference or contacts for writing assistance, I’ll be happy to help. Additionally, if you’re using Windows, I can provide specific tips and tricks to enhance your writing experience.
Importance of Monitor Calibration and Profiling
Calibrating and profiling your high brightness touch screen monitor is essential for achieving accurate calibration and color accuracy, especially with a sensitive panel. This is particularly important for Windows users who want optimal performance.
Accurate Color Reproduction with Monitor Calibration
Accurate color representation is vital. Without proper calibration, the colors on your capacitive touch screens and resistive touch screens may appear different from their actual values. This can lead to inconsistencies in color accuracy when sharing or printing your work. It is important to have a reference for accurate colors, especially when using Windows. Make sure to double-check your contacts to ensure the correct color representation.
By calibrating your Windows device’s capacitive touch screen, you ensure that it accurately displays colors according to industry standards and reference guidelines. A calibrated capacitive touch screen provides a reliable reference point for color accuracy on Windows devices, allowing you to have more confidence in the final output of your work. The sensitive panel calibration ensures precise and accurate touch response.
Achieving Consistent Results with Monitor Profiling
Monitor profiling and calibration are essential for achieving consistent color accuracy across various devices and platforms, especially on Windows. By calibrating your monitor’s capacitive touch screen and sensitive panel, you can ensure accurate and reliable results. While calibration adjusts the overall color accuracy of your HP monitor with capacitive touch screen, profiling creates a unique profile for your specific display on Windows.
A monitor profile contains information about how your display reproduces colors compared to a standard reference. This includes the calibration of the sensitive panel, whether it is a capacitive touch screen or a resistive touch screen, as well as any adjustments made to the windows. By utilizing specialized software and hardware tools, you can create a custom profile that compensates for any unique characteristics or limitations of your particular touch screen monitor. This is especially important for windows users who want to ensure color accuracy and sensitivity of their hp touch screen panel.
With an accurate monitor profile in place, you can be confident that the colors displayed on your windows screen, including the sensitive panel, will closely match those seen on other calibrated devices such as printers or other monitors. This consistency allows for seamless collaboration on Windows devices with both capacitive touch screen and resistive touch screen monitors, ensuring that your work appears as intended across different mediums.
Improved Image Quality and Reduced Eye Strain
Calibrating high brightness touch screen monitors on Windows not only enhances color accuracy but also improves overall image quality. When properly calibrated, capacitive touch screen monitors can display a wider range of tones and shades, resulting in more vibrant and detailed visuals. This is especially true for resistive touch screen monitors running on windows.
Moreover, calibration helps reduce eye strain on resistive touch screen monitors by optimizing brightness levels and color temperature. This is especially important for Windows users who prefer using capacitive touch screens. By adjusting the settings of your resistive touch screen monitor and windows to appropriate levels, you can create a more comfortable viewing experience, especially during extended periods of use. Capacitive touch screen monitors can also be adjusted for optimal comfort.
By reducing eye strain, calibration of a resistive touch screen monitor also indirectly contributes to increased productivity with a capacitive touch screen. When using a resistive touch screen monitor or a capacitive touch screen, you can ensure that your eyes are less fatigued. This will allow you to focus better and work for longer durations without discomfort or distractions.
Step-by-Step Guide for Touch Screen Monitor Calibration
Calibrating your touch screen monitor is essential to ensure optimal performance and accuracy. By following a detailed guide and understanding the necessary tools and software, you can easily calibrate your monitor for an enhanced user experience on both capacitive touch screen and resistive touch screen devices.
Necessary Tools and Software
Before diving into the calibration process for a capacitive touch screen or resistive touch screen, it’s important to gather the required tools and software. Here’s what you’ll need:
-
Capacitive Touch Screen Calibration Software: Look for reputable software specifically designed for touch screen monitors. This software will provide the necessary features to calibrate various aspects of your display, including the capacitive touch screen and resistive touch screen.
-
Monitor Settings: Familiarize yourself with your monitor’s settings menu. During the calibration process of a capacitive touch screen, you’ll need access to this menu.
-
Manufacturer Instructions: Refer to your monitor’s user manual or visit the manufacturer’s website for specific instructions on calibration of capacitive touch screen.
Understanding the Calibration Process
To achieve accurate calibration of a capacitive touch screen, it’s crucial to understand each step involved in the process. Follow these steps:
-
Start with Manual Calibration: Begin by manually adjusting basic settings such as brightness, contrast, and color temperature on your capacitive touch screen using its settings menu. This initial adjustment will lay the foundation for more precise calibration.
-
Use Calibration Software: Launch the capacitive touch screen calibration software on your computer and connect it to your touch screen monitor.
-
Follow On-Screen Instructions: The software will guide you through a series of tests and adjustments while providing clear instructions on how to proceed at each stage.
-
Measure Touch Accuracy: During this step, you’ll be asked to interact with different points on your screen using a stylus or your finger, depending on what is recommended by the software.
-
Fine-Tune Settings: Based on the measurements taken in the previous step, make further adjustments in your monitor’s settings menu as instructed by the software until touch accuracy is optimized.
-
Test and Validate: After completing the calibration process, test your touch screen monitor by performing various tasks such as drawing, tapping, and scrolling. Ensure that the touch response is accurate and consistent.
-
Stream HDR Video: To fully validate your calibration efforts, stream HDR video content on your touch screen monitor. This will help you assess color accuracy and contrast performance.
By following these steps diligently, you can calibrate your high brightness touch screen monitor effectively for optimal performance.
Remember to consult your manufacturer’s instructions and utilize the recommended software for a seamless calibration experience. Calibration not only enhances user experience but also ensures accurate touch response, making it an essential step in maximizing the potential of your touch screen monitor.
Selecting the Right Luminance, White Point, and Gamma
There are several factors to consider.
Discover how luminance affects brightness levels on high brightness touch screens.
Luminance plays a crucial role in determining the overall brightness levels of your monitor. It refers to the amount of light emitted by the screen and directly impacts your viewing experience. To achieve optimal results, it is essential to strike a balance between brightness and eye comfort.
Adjusting the luminance settings allows you to fine-tune the display’s intensity according to your preferences. Higher luminance values can enhance visibility in well-lit environments or when working with images that require vibrant colors. Conversely, reducing luminance can help reduce eye strain during extended periods of use or when working in dimly lit spaces.
Learn about white point settings and their impact on color accuracy.
White point refers to the color temperature of white displayed on your screen. It determines how colors appear across different lighting conditions and greatly influences color accuracy. Selecting an appropriate white point setting is vital for accurate image editing and ensuring consistent color representation.
Consider adjusting your white point based on ambient light conditions and reference lighting standards. For instance, if you are working in a studio environment with controlled lighting, setting your white point to match D65 (a standard illuminant) ensures accurate color reproduction. On the other hand, if you frequently work outdoors or under warm artificial lighting, adjusting towards a warmer temperature may be more suitable.
Understand gamma adjustments to achieve optimal contrast and detail.
Gamma correction plays an important part in calibrating high brightness touch screen monitors as it helps maintain proper contrast levels and preserves image details throughout various shades of gray.
Gamma refers to how mid-tones are represented on the display. By adjusting gamma settings, you can fine-tune the contrast and brightness of your monitor to ensure accurate image reproduction. A higher gamma value enhances contrast in darker areas, while a lower value increases visibility in brighter regions.
Finding the ideal gamma setting involves striking a balance between preserving details in both shadowed and highlighted areas. It is recommended to test various gamma values and assess their impact on image quality, ensuring that neither excessive shadow detail loss nor washed-out highlights occur.
Using Monitor Color Profiles for Non-Factory Calibrated Displays
Calibrating high brightness touch screen monitors is essential to ensure optimal performance and accurate color reproduction. While many displays come with factory-calibrated settings, there are instances where you may need to calibrate your monitor manually. In such cases, utilizing monitor color profiles can be incredibly helpful. Let’s explore how you can make the most of these profiles for non-factory calibrated displays.
Types of Color Profiles
Color profiles are files that contain information about how colors should appear on your monitor. They help compensate for any inconsistencies or inaccuracies in color reproduction.There are different types of color profiles available:
-
Default System Profile: This is the standard profile that comes pre-installed with your operating system.
-
Manufacturer-Provided Profiles: Some monitor manufacturers offer specific color profiles tailored for their displays.
-
Custom Profiles: You can create your own custom color profile using calibration software and hardware devices.
Applying a Custom Profile
Using a custom color profile can significantly improve the accuracy of colors on your non-factory calibrated display. Here’s how you can apply a custom profile:
-
Download or Create a Profile: Start by obtaining a suitable custom color profile from reputable sources or create one yourself using calibration tools.
-
Install the Profile: Once you have the file, install it by simply double-clicking on it and following the installation prompts.
-
Apply the Profile: Go to your display settings and locate the “Color Management” option (Windows users can search for “Color Management” in their settings). From there, select the installed profile as your default display profile.
By applying a custom color profile, you ensure that your monitor accurately represents colors as intended by content creators.
Benefits of Using Color Profiles
Utilizing monitor color profiles offers several advantages for non-factory calibrated displays:
-
Enhanced Color Accuracy: Applying a custom profile compensates for any color inconsistencies, resulting in more accurate and true-to-life colors.
-
Consistent Color Reproduction: With a calibrated display, you can be confident that the colors you see on your screen are consistent across different devices and platforms.
-
Optimal Viewing Experience: By calibrating your monitor, you can enjoy content as it was intended to be seen, whether you’re editing photos or watching movies.
Remember, even if your display is factory-calibrated, it’s worth considering using a custom color profile to fine-tune the settings according to your preferences.
Factors Affecting Capacitive Touch Screen Calibration Accuracy
Calibrating high brightness touch screen monitors is essential for optimal performance. However, several factors can impact the accuracy of capacitive touch screen calibration. Understanding these factors will help you achieve the best results.
Environmental Conditions
The environment in which a capacitive touch screen operates plays a significant role in its calibration accuracy. Here are some environmental conditions to consider:
-
Temperature: Extreme temperatures can affect the performance of touch screens. High temperatures may cause expansion, leading to inaccurate calibration, while low temperatures can cause contraction, resulting in imprecise touch recognition.
-
Humidity: High humidity levels can interfere with the electrical conductivity of capacitive touch screens, affecting their accuracy. Moisture on the surface can create false touches or hinder proper detection.
-
Lighting Conditions: Ambient light can impact touch screen calibration. Excessive glare or reflections may interfere with accurate finger detection and lead to misalignment during calibration.
-
Electrical Interference: External sources of electromagnetic interference (EMI) such as power lines or other electronic devices near the touchscreen can disrupt its functionality and affect calibration accuracy.
Hardware and Software Limitations
Apart from environmental factors, hardware and software limitations also contribute to potential issues with capacitive touch screen calibration:
-
Touch Screen Quality: The quality of the capacitive touch screen itself affects its ability to accurately detect touches and respond accordingly. Lower-quality screens may have less precise sensors, leading to less accurate calibrations.
-
Touch Controller Performance: The touch controller is responsible for processing signals from the touch screen and translating them into actions on your device’s display. If the controller is not calibrated correctly or has limitations in its capabilities, it could result in inaccurate calibrations.
-
Operating System Compatibility: Different operating systems handle touch input differently, which may impact how well a capacitive touch screen is calibrated across various devices running different software versions. Incompatibilities or outdated drivers can lead to calibration issues.
-
Screen Damage or Wear: Physical damage to the touch screen, such as scratches or cracks, can affect its performance and accuracy during calibration. Likewise, wear over time may cause degradation in touch sensitivity and impact calibration results.
Calibrating high brightness touch screen monitors requires careful consideration of these factors. By understanding the environmental conditions that may affect calibration accuracy and being aware of potential hardware or software limitations, you can ensure optimal performance for your capacitive touch screens.
Remember to calibrate regularly and adjust settings as necessary to maintain accurate touch recognition and a seamless user experience.
Troubleshooting Common Calibration Issues
Calibrating high brightness touch screen monitors is essential for optimal performance. However, it’s not uncommon to encounter various problems during the calibration process.
Inaccurate Colors or Inconsistent Results After Calibration
One of the most frustrating problems you may face when calibrating a high brightness touch screen monitor is inaccurate colors or inconsistent results. This can make it challenging to achieve proper calibration and impact the overall viewing experience. Fortunately, there are several troubleshooting steps you can take:
-
Check your calibration tools: Ensure that you are using reliable and accurate calibration tools suitable for high brightness touch screen monitors. Outdated or incompatible tools can lead to incorrect settings and unreliable results.
-
Consider automated calibration: Automated calibration software can simplify the process and minimize human errors. It provides precise adjustments based on predefined parameters, ensuring accurate calibration without much hassle.
-
Verify calibration contacts: Sometimes, improper contact between the monitor and the calibration device can cause inaccuracies in color representation. Clean the contacts thoroughly and ensure a secure connection before initiating the calibration process.
-
Explore factory calibration options: Many high-end touch screen monitors come with factory-calibrated presets tailored for specific purposes such as graphic design or video editing. Utilizing these presets can save time and provide a reliable starting point for further adjustments.
-
Recalibration might be necessary: If you’re still experiencing color inconsistencies after following the above steps, consider recalibrating your monitor from scratch. Over time, temperature changes or other factors may require periodic recalibration to maintain accuracy.
Challenges During Calibration of High Brightness Monitors
Calibrating high brightness touch screen monitors presents unique challenges due to their enhanced luminosity capabilities compared to standard displays. To overcome these challenges effectively, keep in mind the following tips:
-
Use reference prints: When calibrating high brightness monitors, reference prints can serve as a visual guide to ensure accurate color reproduction. Compare the on-screen colors with the reference print to make necessary adjustments.
-
Monitor environmental conditions: High brightness monitors are more susceptible to ambient light and temperature changes. Therefore, it’s crucial to calibrate them in a controlled environment with consistent lighting conditions. Avoid direct sunlight or strong artificial lighting that can affect color perception.
-
Take advantage of calibration software: Utilize advanced calibration software specifically designed for high brightness touch screen monitors. These tools often provide additional features and options tailored to address the challenges associated with these displays.
By troubleshooting common calibration issues and implementing the tips above, you can achieve accurate calibration for your high brightness touch screen monitor, ensuring optimal performance and an enhanced viewing experience. Remember, proper calibration is essential for achieving true color representation and maximizing the potential of your display.
Achieving Optimal Performance with High Brightness Touch Screen Monitors
Congratulations! You now have a comprehensive understanding of how to calibrate high brightness touch screen monitors for optimal performance. By following the step-by-step guide provided in this blog post, you can ensure that your monitor displays accurate colors, contrast, and brightness levels. Remember, proper calibration is essential for tasks such as graphic design, photo editing, and video production where color accuracy is crucial.
Now that you know how to calibrate your high brightness touch screen monitor, it’s time to put your knowledge into action. Take a few minutes today to follow the calibration process outlined in this blog post and witness the difference it makes in your work. Don’t settle for subpar performance when you can achieve optimal results with just a few simple steps!
FAQs
Can I calibrate my touch screen monitor without any specialized equipment?
Yes, you can calibrate your touch screen monitor without specialized equipment by using built-in tools like Windows Display Calibration or Apple Display Calibrator. While these tools may not provide the same level of accuracy as professional calibration devices, they can still improve the overall performance of your monitor.
How often should I recalibrate my high brightness touch screen monitor?
The frequency of recalibration depends on various factors such as usage patterns and environmental conditions. As a general guideline, it is recommended to recalibrate your monitor every two to four weeks for optimal performance. However, if you notice significant changes in color accuracy or display quality, consider recalibrating sooner.
Does calibrating my touch screen monitor affect its lifespan?
No, calibrating your touch screen monitor does not directly impact its lifespan. The calibration process adjusts color settings and ensures accurate representation on the display but does not affect the physical components of the device.
Can I use the same calibration profile on multiple monitors?
While it is possible to use the same calibration profile on multiple monitors, it may not yield accurate results. Each monitor has its unique characteristics and color reproduction capabilities. Therefore, it is recommended to calibrate each monitor individually for the best performance.
Is monitor calibration necessary for gaming?
While monitor calibration is not essential for casual gaming, it can significantly enhance your gaming experience in competitive or professional settings. Calibrating your monitor ensures accurate color representation, which can be crucial for tasks such as distinguishing enemy players or identifying important details in game visuals.
Related Information
Related Information
- 10 Reasons Why You Need Extra Bright Screens in Your Workplace
- Benefits of High Brightness Touch Screen Monitors in Commercial Settings
- Capacitive vs. Resistive Touchscreens: Unveiling the Differences in High Brightness Monitors
- Comparing High Brightness Touch Screen Monitors: Features & Prices 2023
- Energy Efficiency in High Brightness Touch Screen Monitors: Tips to Reduce Consumption
- Faytech 12.1″ IP65 Rated Touchscreen Review
- Fixing High Brightness Touch Screen Monitors: 10 Common Issues
- Gesture Recognition in High Brightness Touch Screens: Enhancing Performance
- High Brightness Entertainment System Displays
- High Brightness Monitor Pixel Technology Points of Interest
- High brightness screen technology by faytech North America
- High Brightness Touch Screen Monitor Resolution Options: The Ultimate Guide
- High Brightness Touch Screen Monitor Sizes & Aspect Ratios – Optimal Choices
- High Brightness Touchscreen Monitors for POS Systems – Best Picks
- High Brightness Touchscreen Monitors with Built-in Speakers: Top Picks
- How Do High Brightness Monitors Withstand Extreme Temperatures?
- How Do High Brightness Touch Screen Monitors Work? Demystified!
- How to Calibrate High Brightness Touch Screen Monitors: Optimal Performance Guide
- How to Choose the Right High Brightness Touch Screen Monitor for Your Business: A Guide
- How to Maintain & Clean High Brightness Touch Screen Monitors
- Industrial Applications of High Brightness Touch Screen Monitors: Solutions
- Industrial Protective Measures for High Brightness Touch Screen Monitors: A Complete Guide
- Interactive Kiosks & High Brightness Touch Screens: Boost Engagement!
- Key Features: High Brightness Touch Monitors Unleashed!
- Multi-Touch High Brightness Monitors: Enhancing Visibility
- Outdoor High Brightness Touch Screen Monitors: Features & Benefits
- Security System High Brightness Display Solutions
- Sunlight Readable Monitors
- 20 Facts To Know Before Buying a Sunlight Readable Monitor
- 20 Reasons to use Sunlight Readable Displays
- Best Sunlight Readable Touch Screen Monitors for Farming & Agriculture
- Boost Construction Efficiency with Sunlight Readable Touch Screens
- Comparing Sunlight Readable Touch Screen Monitors: Top Brands & Models
- Faytech North America’s sunlight readable monitor solutions are making waves in major industries across the world
- How Sunlight Readable Touch Screen Monitors Help Manage Outdoor Advertising Campaigns
- How Sunlight Readable Touch Screen Monitors Improve Outdoor Visibility
- How Sunlight Readable Touch Screen Monitors Withstand Extreme Temperatures
- How Sunlight Readable Touch Screens Enhance Customer Experiences!
- How Sunlight Readable Touch Screens Improve Productivity in Manufacturing
- How Sunlight Readable Touchscreen Monitors Streamline Marine Operations
- How to Choose the Best Sunlight Readable Touch Screen Monitor for Industrial Applications
- Installation Tips for Sunlight Readable Touch Screens: Top 3
- Key Features for Sunlight Readable Touch Screen Monitors: Your Guide!
- Optimize Logistics & Warehouse Touchscreen Solutions for Sunlight Readability
- Sunlight readable LCD monitor is a rugged game-changer in the high brightness LCD market
- Sunlight Readable Monitors: Enhance Sports & Fitness Facilities!
- Sunlight Readable Touch Screen Monitors for Transportation: Top Picks
- Sunlight Readable Touch Screen Monitors in Healthcare: Top 10 Picks
- Sunlight Readable Touch Screen Monitors in Retail: Enhancing Customer Engagement!
- Sunlight Readable Touch Screen Monitors: Enhancing Outdoor Events
- Sunlight Readable Touch Screens: Revolutionizing Education with Outdoor Classrooms and Interactive Learning
- Sunlight Readable Touch Screens: Revolutionizing Public Transportation
- Sunlight Readable Touchscreens for Outdoor Kiosks & Ticketing Systems
- Sunlight Readable Touchscreens: Revolutionizing Restaurants & Bars
- The Benefits of Sunlight Readable Touch Screen Monitors for Emergency Response Teams
- The Benefits of Sunlight Readable Touch Screens in Automotive Applications
- The Impact of Sunlight Readable Touch Screens on Retail Sales & Revenue
- The Impact of Sunlight Readable Touchscreens on Energy Consumption
- The Importance of Sunlight Readable Touch Screen Monitors: A Guide for Commercial Applications
- The Role of Sunlight Readable Touch Screen Monitors in Public Safety
- The Role of Sunlight Readable Touch Screens in Military & Defense
- The Role of Sunlight Readable Touch Screens in Outdoor Digital Signage: Enhancing Visibility
- The Top 10 Industries that Use Sunlight Readable Monitors
- Understanding Sunlight Readable Touch Screen Monitors: Enhancing Visibility
- What are the advances in sunlight readable display technology?
- The Benefits of High Brightness Passenger Information Displays
- The Benefits of Using High Brightness LCD Monitors in Outdoor LCD Display Areas
- The Efficiency of High Brightness Displays for Surveillance Systems
- The Future of High Brightness Touch Screen Monitors
- The Importance of High Brightness LCD Displays For A Range of Industries
- The Importance of Touchscreen Responsiveness in High Brightness Monitors: Maximize It!
- The Role of Anti-Glare Tech in High Brightness Touch Monitors: Benefits Unveiled
- The Role of High Brightness Touch Screens in Digital Signage: Unleashing the Power!
- The Role of High Brightness Touch Screens in Retail: Enhancing Customer Experience
- Top High Brightness Touch Screen Monitor Brands 2023: The Ultimate 10 Picks!
- Train Platform High Brightness Display Solutions
- Waterproof High Brightness Touchscreen Monitors: Extreme Environment Solution
- What are High Brightness Touch Screen Monitors? A Definitive Guide
- What are the Best Mounting Options for High Brightness Touch Screens?
- What is an Ultra High Brightness Monitor
- What is the Ideal Brightness Level for Touch Screen Monitors in Industries?
- When An Industrial Small HD High Brightness Monitor Is Necessary
- Why High Brightness TFT Displays Are Becoming More Popular