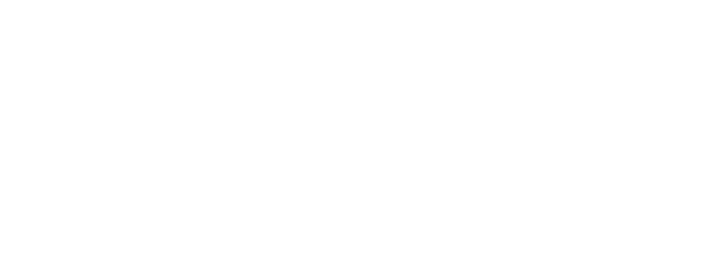How to Choose the Right Portable Touch Screen Mount: A Complete Guide
Are you tired of constantly adjusting your mobile monitors with touchscreen displays, like the Asus ZenScreen, while working on tasks that require ergonomics? Looking for a way to maximize your productivity in the office while ensuring ergonomic comfort? Consider optimizing your workspace by adjusting the position of your computer monitor or screen. Look no further! The right mounting solution for your big screen computer screen or dual monitor arm can be a game-changer, especially when it comes to your high resolution display. With various types of mounts available in the market, finding the perfect one for your big touchscreen display or computer screen has never been easier. Monitor arms are a great solution. Whether you prefer a panel mount, magnetic support, or a versatile cover, there’s an option tailored to your needs for touchscreen displays, even if you prefer portrait orientation. But how do you choose? Consider factors like inch size, ease of installation, and even free delivery options when choosing a device for your computer screen. Touchscreen displays are becoming increasingly popular due to their convenience and versatility. Don’t let a subpar mounting solution hold you back – take control of your workspace and elevate your touchscreen experience on your Windows device today! Whether it’s for a presentation or a meeting, make sure you have the right setup to maximize productivity.
Factors to Consider When Positioning Your Computer Screen
Properly positioning your ergonomic computer screen is crucial for minimizing eye strain and maintaining good posture. This is especially important for touchscreen displays on Windows, as they enhance the touch experience. Portable touchscreen displays and mobile monitors with high resolution displays can also help in achieving optimal screen positioning for Windows devices at work.
Impact of Screen Positioning on Eye Strain and Posture
The position of your computer screen, especially an ergonomic monitor with touchscreen displays, can greatly impact your eye health and overall posture while you work on your windows device. If the monitor arms are positioned too low or too high, you may find yourself constantly tilting your head while using the touchscreen displays on your device, leading to neck and shoulder pain. Similarly, if the touchscreen display or monitor arm is placed at an awkward distance, you may strain your eyes trying to read small text or discern details. This can hinder your productivity when using windows for work. That’s why it’s important to consider using mobile monitors or portable displays with high resolution computer screens for better ergonomics when working on Windows. A touchscreen can also enhance your work experience.
To avoid these issues with your computer screen, including touchscreen monitors running on Windows operating system and ARM architecture, it’s important to adjust the height, distance, and angle of your ergonomic monitor appropriately. The top of the touchscreen monitor arm should be at eye level or slightly below it for optimal viewing. This is especially important for Windows users who want to ensure a comfortable and ergonomic setup. Using a monitor arm ensures that you maintain a natural and comfortable posture while viewing the content on your touchscreen.
Importance of Adjusting Height, Distance, and Angle
Adjusting the height of your computer screen using adjustable monitor stands or wall mounts can align it with your eye level. This prevents neck strain when using mobile monitors and portable displays, as you won’t have to constantly look up or down at the screen. Additionally, these height adjustments for the monitor arm can be made easily with tech support and offer tilt flexibility.
In addition to height adjustment, it’s essential to consider the distance between yourself and the mobile monitor or portable display. Ideally, there should be a comfortable viewing distance of about 20-40 inches (50-100 cm) between you and the monitor arm. Adjusting the distance between the monitor and the user using a monitor arm, based on personal preference, can help reduce eye fatigue. If you need assistance with setting up your mobile monitor or portable display, reach out to tech support for help.
Furthermore, finding the right angle for your laptop screen and using a monitor arm is crucial for optimal visibility. Tilting the mobile monitor slightly backward or forward can make a significant difference in reducing glare from overhead lighting or windows. Additionally, portable displays with a monitor arm can be a great solution for on-the-go tech support.
Ergonomic Guidelines for Optimal Screen Positioning
Following ergonomic guidelines can significantly enhance comfort during prolonged computer use. Here are some tips to ensure optimal screen positioning for mobile monitors and portable displays such as the zenscreen, when using a laptop.
-
Adjust the height of your portable display or laptop monitor, such as the zenscreen, using a stand so that the top of the screen is at or slightly below eye level.
-
Maintain a comfortable viewing distance of 20-40 inches (50-100 cm) between you and the ergonomic monitor or mobile monitor screen.
-
Tilt the laptop screen or second screen backward or forward to minimize glare and reflections on the zenscreen.
-
Ensure that the ergonomic monitor stand positions the zenscreen directly in front of you, avoiding any twisting or turning of your neck.
By adhering to these guidelines, you can reduce strain on your eyes and maintain a healthy posture while working with your portable zenscreen monitor. The cons of not following these guidelines include increased distance between you and the monitor, as well as the inability to connect via usb.
How Lighting Conditions Affect Screen Visibility
Lighting conditions, including distance, color, and USB connectivity, play a crucial role in determining how well you can see the content on your computer screen. Excessive brightness, glare, or inadequate lighting can all negatively impact visibility and cause eye strain. However, it’s important to consider the cons of these factors when setting up your workspace.
To optimize screen visibility, consider the following factors:
-
Adjusting screen brightness settings: Find an appropriate brightness level that suits your screen size and distance, and minimizes eye fatigue when using a second screen.
-
Position your computer screen carefully to avoid glare caused by harsh overhead lights or sunlight from nearby windows.
-
Using adjustable screens: Some portable touch screen monitors come with anti-glare coatings or adjustable screens that allow you to optimize visibility even in challenging lighting conditions.
Importance of Proper Positioning for Optimal Computer Usage
Proper positioning of your portable touch screen monitor is crucial for ensuring optimal computer usage. The way you position your screen can have a significant impact on productivity, efficiency, and even your overall health.
The Benefits of Proper Screen Positioning on Productivity and Efficiency
Positioning your portable touch screen monitor correctly offers several advantages. By placing the screen at eye level and maintaining a comfortable viewing distance, you can reduce eye strain and fatigue. This allows you to work for longer periods without experiencing discomfort or decreased performance.
Furthermore, proper positioning promotes good posture while using the computer. When your screen is positioned correctly, it encourages you to sit up straight and maintain a neutral spine alignment. This not only reduces the risk of developing musculoskeletal issues but also enhances focus and concentration.
How Incorrect Positioning Can Lead to Discomfort and Health Issues
On the flip side, incorrect positioning of your portable touch screen monitor can lead to various discomforts and health issues. Placing the screen too high or too low may result in neck strain or pain due to prolonged periods of looking up or down. Similarly, if the viewing distance is too close or too far away from you, it can cause eye strain and headaches.
Moreover, poor ergonomics caused by improper positioning can contribute to more severe health problems over time. These may include repetitive strain injuries (RSIs), carpal tunnel syndrome (CTS), back pain, and even vision problems. It’s essential to address these concerns early on by adopting proper positioning techniques, especially when using a second screen.
Tips for Creating an Ergonomic Workstation Setup
To ensure optimal computer usage with your portable touch screen monitor, consider the following tips for creating an ergonomic workstation setup:
-
Screen Positioning: Place your monitor directly in front of you at eye level, ensuring a comfortable viewing distance of about arm’s length.
-
Chair and Desk Height: Adjust your chair and desk height to maintain a 90-degree angle at your elbows and knees. This helps prevent strain on your joints.
-
Keyboard and Mouse Placement: Position your keyboard and mouse within easy reach, allowing your wrists to remain straight while typing or navigating.
-
Work Surface Organization: Keep your workspace clean and clutter-free to minimize distractions and create a more efficient environment.
-
Take Regular Breaks: Remember to take short breaks every hour to stretch, walk around, and rest your eyes. This can help reduce fatigue and improve overall comfort.
The Role of Adjustable Mounts in Achieving Optimal Screen Positioning
Adjustable mounts play a significant role in achieving optimal screen positioning for portable touch screen monitors. These mounts offer flexibility by allowing you to adjust the height, tilt, rotation, and even portrait orientation of the screen according to your preferences.
By investing in a high-quality adjustable mount, you gain the ability to fine-tune the position of your monitor based on individual needs or tasks. Whether you’re working on spreadsheets, gaming, or simply browsing the web, an adjustable mount ensures that you can achieve the most comfortable viewing experience possible.
Guide to Selecting the Best Portable Monitors
Portable monitors have become increasingly popular for their convenience and versatility. Whether you need an extra screen for work, gaming, or entertainment on the go, choosing the right mounting solution for your portable touch screen monitor is crucial. In this guide, we will explore the factors to consider when selecting a portable monitor, different types available in the market, comparison between popular brands/models, and how reviews and ratings can help you make an informed decision.
Factors to Consider When Choosing a Portable Monitor
Several factors should be taken into consideration:
-
Size: The size of the portable monitor plays a significant role in determining its portability and usability. Smaller sizes like 13-15 inches are ideal for travel purposes, while larger sizes offer more screen real estate.
-
Resolution: The resolution of a portable monitor determines its display quality. Higher resolutions such as Full HD (1920×1080) or even 4K provide sharper images and text.
-
Connectivity Options: Ensure that the portable monitor has compatible connectivity options with your devices. Common options include HDMI, USB-C, DisplayPort, and wireless connections like Bluetooth or Wi-Fi.
Different Types of Portable Monitors Available
Portable monitors come in various types catering to different needs:
-
USB-powered: These monitors draw power directly from your laptop’s USB port without requiring any additional power source.
-
Wireless: Wireless portable monitors eliminate cable clutter by connecting to your devices via Bluetooth or Wi-Fi.
-
Ergonomic Monitors: Some models offer adjustable stands or mounts that enable you to customize the viewing angle for enhanced comfort during long hours of use.
Comparison Between Popular Portable Monitor Brands/Models
To help narrow down your choices further, let’s compare some popular brands/models:
-
ZenScreen MB16ACV: This ASUS portable monitor is a top pick among professionals. It features a 15.6-inch Full HD display with an OLED panel, providing vibrant colors and deep blacks.
-
LG Gram: The LG Gram series offers lightweight and slim portable monitors that are perfect for travelers. These monitors boast excellent color accuracy and wide color gamut options.
Reviews and Ratings to Help You Make an Informed Decision
Before making a final decision, it’s essential to read reviews and check ratings from reliable sources. Consider factors like durability, image quality, connectivity, and customer support when evaluating different models. Online marketplaces such as Amazon often provide valuable insights from verified buyers.
Connecting a Smartphone to a Portable Monitor
Connecting your smartphone to a portable monitor opens up a world of possibilities for multitasking and expanding your display. Whether you need a larger screen for work, gaming, or simply enjoying media, there are various methods available to achieve this seamless connection.
Various Methods of Connection
You have several options at your disposal:
-
HDMI: Many portable monitors come equipped with an HDMI port that allows for direct connectivity with smartphones supporting HDMI output. This method provides high-quality video and audio transmission, ensuring an immersive viewing experience.
-
USB-C: With the increasing prevalence of USB-C ports on modern smartphones and laptops, using USB-C connectivity has become more convenient than ever. Simply connect one end of the USB-C cable to your smartphone and the other end to the compatible port on the portable monitor for instant second-screen functionality.
-
Wireless Connectivity: Some portable monitors offer wireless connectivity options such as Wi-Fi or Bluetooth, allowing you to effortlessly mirror your smartphone’s display without any physical cables. This wireless feature is especially useful when you want flexibility in positioning or when dealing with limited ports on your devices.
Benefits of Using a Portable Monitor with Your Smartphone
Adding a portable monitor to your smartphone setup brings numerous advantages:
-
Multitasking: By connecting your smartphone to a portable display, you gain additional screen real estate that enables multitasking like never before. You can comfortably browse through documents while attending virtual meetings or watch videos while working on important tasks simultaneously.
-
Enhanced Productivity: A larger screen allows for improved productivity by providing more space for apps and content. It becomes easier to edit documents, create spreadsheets, design graphics, or code applications, all with enhanced clarity and precision.
-
Immersive Entertainment: Whether you enjoy gaming or watching movies, a portable monitor with a 1080p display resolution can elevate your entertainment experience. The vibrant colors, sharp details, and wider viewing angles will make every moment more captivating.
Compatibility Considerations
Before connecting your smartphone to a portable monitor, it is crucial to consider compatibility factors:
-
Device Compatibility: Different smartphones have varying connectivity options and supported resolutions. Ensure that your smartphone model supports the desired connection method (HDMI or USB-C) and matches the capabilities of the portable display.
-
Connectivity Issues: While most modern smartphones seamlessly connect to portable monitors, some older devices may encounter connectivity issues due to hardware limitations. It is advisable to check compatibility information provided by both the smartphone manufacturer and the portable monitor manufacturer.
Compatibility Check: Ensuring Your Phone Works with a Portable Monitor
Are you considering purchasing a portable touch screen monitor for your phone? Before making a decision, it’s crucial to verify if your phone is compatible with the specific monitor you have in mind.
Steps to Verify Compatibility
-
Research the specifications: Start by researching the specifications of both your phone and the portable monitor you are interested in. Look for information regarding supported operating systems, connection types (such as USB-C or HDMI), and any additional requirements.
-
Check manufacturer’s website: Visit the manufacturer’s website of the portable monitor to find detailed information about compatibility. They often provide a list of compatible devices or mention any known compatibility issues.
-
Read user reviews: User reviews can be valuable sources of information. Look for reviews from users who have tested the monitor with a similar phone model as yours. Pay attention to any complaints or praises regarding compatibility.
-
Seek advice from forums and communities: Online forums and communities dedicated to mobile monitors can offer insights into specific compatibility experiences shared by users. Post questions about your phone model and desired portable monitor, and see if anyone has firsthand experience with that combination.
Common Compatibility Issues
Certain phone models may encounter compatibility issues with particular portable monitors due to various factors such as software limitations or hardware constraints. Here are some examples:
-
Connection type mismatch: If your phone only supports USB-C connections but the portable monitor requires an HDMI connection, they might not be compatible without an adapter.
-
Power requirements: Some phones may not supply enough power through their ports to adequately support certain portable monitors.
-
Color accuracy differences: The color accuracy of your phone’s display might differ from that of the portable monitor, resulting in variations in color representation.
-
Contrast ratio discrepancies: The contrast ratio between your phone and the monitor can affect the visual experience. A significant difference may lead to noticeable disparities in image quality.
Online Resources and Tools
To assist you in checking compatibility, several online resources and tools are available:
-
Manufacturer websites: Visit the official websites of both your phone manufacturer and the portable monitor brand for compatibility information.
-
Compatibility checkers: Some websites offer compatibility checkers where you can input your phone model and desired monitor to determine if they are compatible.
-
User forums: Joining user forums or communities focused on mobile monitors allows you to seek advice from experienced users who have tested various combinations.
Troubleshooting Compatibility Problems
If you encounter compatibility issues after purchasing a portable touch screen monitor, here are some troubleshooting recommendations:
-
Update software and drivers: Ensure that both your phone’s operating system and the monitor’s firmware or drivers are up to date. Software updates often include bug fixes that address compatibility problems.
-
Try different cables or adapters: If the connection between your phone and the monitor seems problematic, try using alternative cables or adapters to rule out any faulty hardware components.
-
Contact customer support: Reach out to the manufacturer’s customer support for assistance. They may provide specific instructions tailored to your situation or offer a replacement if there is a known compatibility issue.
Troubleshooting: Blurry Display on Portable Monitors with Macs
If you’re experiencing a blurry display when using a portable monitor with your Mac, there could be several possible causes.
Possible causes of a blurry display when using a portable monitor with a Mac
-
Incorrect resolution settings: One common cause of a blurry display is having incorrect resolution settings on your Mac. When the resolution is set too low or too high, it can result in a less-than-optimal display quality.
-
Scaling settings: Another factor that can contribute to a blurry display is incorrect scaling settings. Scaling determines how content is displayed on your screen, and if it’s not set correctly, it can lead to blurriness.
-
Compatibility issues: Some portable monitors may have compatibility issues with certain Mac models. It’s essential to ensure that the monitor you choose is compatible with your specific Mac model for optimal performance.
-
Glare and brightness: External factors such as glare or excessive brightness can also affect the clarity of your portable monitor’s display. Consider adjusting the lighting conditions in your environment to reduce glare and adjusting the brightness settings on both your Mac and the monitor itself.
Troubleshooting steps to fix the blurry display issue
-
Check native resolution: Start by checking if your portable monitor’s native resolution matches the recommended resolution for your Mac model. Adjusting the resolution to match the native setting can significantly improve image quality.
-
Adjust scaling settings: Experiment with different scaling options available in System Preferences > Displays on your Mac until you find one that provides optimal clarity without sacrificing usability.
-
Update macOS and drivers: Ensure that you are running the latest version of macOS on your Mac and have updated any necessary drivers for your portable monitor. Software updates often include bug fixes and performance improvements that can address display issues.
-
Try a different cable or port: Faulty cables or ports can sometimes cause display problems. Try using a different cable or connecting your portable monitor to a different port on your Mac to rule out any connectivity issues.
Compatibility considerations between specific portable monitors and Mac models
When choosing a portable monitor for your Mac, it’s crucial to consider compatibility factors. Some monitors are explicitly designed for Macs and offer seamless integration, while others may require additional setup or have limited compatibility.
Here are some popular portable monitors known for their compatibility with Macs:
-
LG UltraFine displays: These monitors are specifically designed for use with Macs and offer excellent color accuracy and resolution.
-
ASUS ZenScreen: This series of portable monitors is known for its versatility and works well with both Windows PCs and Macs.
-
Dell Ultrasharp: Dell offers a range of high-quality displays that are compatible with Macs, providing vibrant colors and sharp visuals.
By considering these compatibility factors, you can ensure that the portable monitor you choose works seamlessly with your Mac, minimizing the chances of encountering blurry display issues.
Making the Right Choice for Your Mounting Solution
In conclusion, choosing the right mounting solution for your portable touch screen monitor is crucial for an optimal computing experience. By considering factors such as positioning, compatibility, and troubleshooting, you can ensure that your monitor is properly aligned and functioning at its best.
Proper positioning of your computer screen is essential to avoid strain on your eyes and neck. Factors such as height, distance, and angle should be taken into account to create a comfortable viewing experience. This will enhance productivity and reduce the risk of long-term health issues associated with poor posture.
When selecting a portable monitor, it is important to consider various aspects such as size, resolution, connectivity options, and portability. These factors will determine whether the monitor meets your specific needs and preferences. Ensuring compatibility between your smartphone and the portable monitor will enable seamless integration for extended display purposes.
Troubleshooting issues like blurry displays on portable monitors with Macs can be resolved by adjusting settings or checking for software updates. It is important to stay informed about potential technical challenges so that you can address them effectively.
To make an informed decision when purchasing a mounting solution for your portable touch screen monitor, rely on reputable sources of information. Look for reviews from trusted experts or seek recommendations from individuals who have already used similar products. This will help you assess the quality and reliability of different mounting solutions available in the market.
In order to choose the right mounting solution for your portable touch screen monitor:
-
Consider factors such as positioning, compatibility, and troubleshooting.
-
Ensure proper alignment of your computer screen to prevent strain.
-
Evaluate key features like size, resolution, connectivity options, and portability when selecting a portable monitor.
-
Verify compatibility between your smartphone and the portable monitor.
-
Stay informed about potential troubleshooting issues related to specific devices or operating systems.
By following these guidelines and taking into account individual preferences and requirements, you will be able to select the ideal mounting solution for your portable touch screen monitor. Enjoy an enhanced computing experience with a seamlessly integrated and properly positioned display.
FAQs
Q: Can I use any mounting solution for my touch screen monitor?
A: It is important to choose a mounting solution that is compatible with your specific touch screen monitor. Not all mounting solutions are universally suitable, so make sure to check the specifications and compatibility before making a purchase.
Q: How do I know if my smartphone is compatible with a portable monitor?
A: Check the compatibility requirements of the portable monitor manufacturer. Some monitors may require specific operating systems or connectivity options. Ensure that your smartphone meets these requirements for seamless integration.
Q: What should I do if my portable monitor has a blurry display when connected to a Mac?
A: First, check for any software updates for both your Mac and the portable monitor. Adjusting display settings on your Mac or changing the resolution settings on the portable monitor may also help resolve blurry display issues.
Q: Are there any recommended brands or models for portable touch screen monitors?
A: There are several reputable brands in the market offering high-quality portable touch screen monitors. Research customer reviews, consider your specific needs, and compare features before making a decision.
Q: Can I use a portable touch screen monitor as an extended display for my laptop?
A: Yes, many portable touch screen monitors offer extended display functionality. Make sure to check compatibility and connectivity options between your laptop and the chosen monitor model.
Please note that these FAQs are meant to provide general guidance, and it is always advisable to refer to product-specific information provided by manufacturers or experts in order to make informed decisions regarding your unique setup.
Related Information
Related Information
What are the Software & App Compatibility Considerations for Portable Touchscreen Monitors?
How to Calibrate Portable Touch Screens for Optimal Performance
What are the Warranty & Support Options for Portable Touch Screen Monitors?
How Portable Touch Screen Monitors Boost Energy Efficiency in Commercial Settings
What are the Power Requirements for Portable Touch Screen Monitors?
How do Portable Touch Screen Monitors Compare to Traditional Desktop Monitors? Performance & User Experience
What Are the Environmental Factors for Industrial Touchscreen Monitors?
How to Secure Your Portable Touch Screen Monitor: 5 Essential Tips
Enhancing Accessibility with Portable Touch Screens
How Can Portable Touch Monitors Revolutionize Remote Industrial Control?