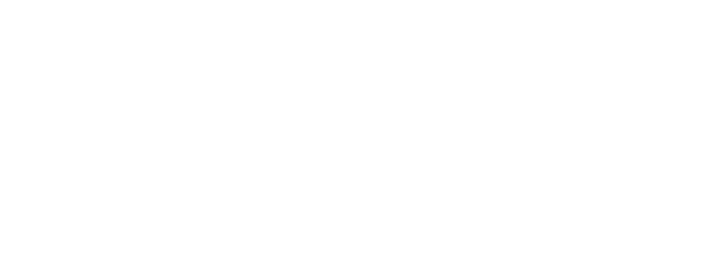Ergonomic Considerations for Portable Touch Screen Monitors
Proper ergonomic design for portable touchscreen monitors has a direct impact on user health, productivity, and the long-term success of system adoption. As a leading touchscreen manufacturer, understanding how ergonomic factors influence user experience enables organizations to maximize their display technology investments while protecting employee wellbeing. Poor ergonomic implementation can lead to musculoskeletal disorders, eye strain, and reduced productivity, ultimately undermining the benefits of interactive display technology.
This comprehensive guide examines the critical ergonomic considerations for deploying portable touchscreen monitors, providing practical insights for workplace designers, IT professionals, and facility managers responsible for creating healthy and productive work environments. Whether implementing displays for office productivity, educational applications, or specialized professional tasks, proper ergonomic planning ensures optimal user comfort and system effectiveness.
Physical Positioning and Spatial Relationships
Optimal Viewing Distance and Screen Height
Proper screen positioning represents the foundation of ergonomic touchscreen deployment. Touchscreen monitors require careful consideration of both viewing distance and interaction distance, as users must comfortably see content while maintaining natural reach for touch input. The optimal viewing distance varies with screen size, typically ranging from 20 to 26 inches for most portable displays.
Screen height positioning should align the top of the display at or slightly below eye level when users are seated in their normal working posture. This positioning minimizes neck flexion and extension, while allowing for comfortable viewing angles. For touch interaction, the screen should be positioned within comfortable reach zones that don’t require excessive forward leaning or arm extension.
Adjustable mounting solutions provide flexibility to accommodate different user heights, tasks, and preferences. Quality mounting systems enable height, tilt, and swivel adjustments that optimize positioning for individual users while maintaining stability during touch interactions.
Reach Zones and Touch Accessibility
Human factors research establishes clear guidelines for comfortable reach zones that minimize shoulder and arm strain during touch interactions. Primary reach zones, where users can interact comfortably without moving their torso, typically extend 16-20 inches from the user’s seated position. Secondary reach zones may expand further, but should be reserved for infrequent interactions.
Touch target sizing has a significant impact on user comfort and accuracy. Interface elements smaller than 9mm (0.35 inches) become difficult to activate accurately, leading to increased effort, frustration, and potential strain from repeated attempts. Professional touchscreen applications should prioritize generous touch targets that accommodate normal finger variations and slight hand tremor.
Multi-user environments require consideration of different user heights, arm lengths, and mobility limitations. Adjustable systems or multiple installation heights may be necessary to ensure ergonomic access for diverse user populations.
Visual Ergonomics and Display Quality
Screen Brightness and Contrast Optimization
Proper brightness calibration prevents eye strain while ensuring adequate visibility across varying ambient lighting conditions. Capacitive touchscreen displays should provide brightness levels that match surrounding workspace lighting, typically 150-300 cd/m² for office environments. Automatic brightness adjustment systems help maintain optimal levels as ambient conditions change throughout the day.
Contrast ratios significantly impact readability and visual comfort, particularly in text-heavy applications or detailed graphic work. Higher contrast ratios reduce visual effort and improve content clarity, while poor contrast can cause users to lean closer to screens or strain to distinguish interface elements.
Color temperature settings impact visual comfort and the alignment of the circadian rhythm. Cooler color temperatures (5000-6500K) provide better visibility during daylight hours, while warmer temperatures (3000-4000K) reduce eye strain during extended evening work sessions.
Glare Management and Reflection Control
Glare is one of the most significant ergonomic challenges in deploying touchscreen monitors. Direct glare from light sources and reflected glare from screen surfaces can cause visual discomfort, headaches, and postural problems as users adjust their position to avoid problematic reflections.
Anti-reflective coatings and screen surface treatments reduce reflections while maintaining touch sensitivity and optical clarity. Matte finishes minimize reflections but may reduce color vibrancy, while glossy surfaces provide better color reproduction but require careful lighting management.
Environmental lighting design should minimize direct light sources in user lines of sight and avoid placing bright surfaces behind displays where they could create reflection problems. Adjustable task lighting allows users to tailor their local lighting conditions to specific tasks and preferences.
Interaction Design and User Interface Considerations
Touch Target Design and Layout
Ergonomic interface design considers human motor control capabilities, visual perception limitations, and cognitive processing requirements. Touch targets should be sized and spaced appropriately to ensure accurate activation without requiring excessive precision or accidentally activating adjacent elements.
The interface layout should follow natural scanning patterns and interaction flows that minimize unnecessary hand movements across the display surface. Frequently used functions should be positioned within primary reach zones, while less common features can be located in secondary areas.
Gesture design should align with natural hand movements and avoid requiring uncomfortable wrist positions or finger stretches. Multi-touch gestures should be intuitive and consistent across applications to reduce learning requirements and cognitive load.
Reducing Physical Interaction Demands
Extended touch interaction can lead to fatigue in the arms, shoulders, and wrists, particularly when displays are not optimally positioned or when applications require frequent or prolonged touch input. Interface design should minimize the total amount of touch interaction required while providing efficient paths to complete everyday tasks.
Voice input, keyboard shortcuts, and automated functions can reduce dependence on touch interaction for text entry, navigation, and repetitive tasks. Hybrid interfaces that combine touch, voice, and traditional input methods offer flexibility while reducing fatigue associated with any single interaction mode.
Rest positions and arm support options help users maintain comfortable postures during extended touch interactions. Adjustable arm rests, forearm supports, and ergonomic seating help distribute physical loads and reduce muscle tension.
Application-Specific Ergonomic Considerations
Educational Environment Requirements
Education touchscreens present unique ergonomic challenges due to diverse user populations, varying task requirements, and extended usage periods. Student age ranges require consideration of different physical capabilities, reach limitations, and attention spans that influence optimal display positioning and interface design.
Interactive whiteboards and large-format displays require special attention to accommodate users of different heights, ensuring optimal reach zones and viewing angles. Adjustable mounting systems or multiple interaction zones may be necessary to ensure accessibility for all students while maintaining effective classroom management.
Collaborative applications should consider ergonomics for multiple simultaneous users, ensuring that shared displays remain accessible and comfortable for group interactions without creating crowding or postural problems.
Healthcare and Professional Applications
Healthcare touchscreens operate in demanding environments where ergonomic problems can directly impact patient care quality and staff wellbeing. Medical applications often require extended periods of data entry, detailed information review, and precise input that can contribute to repetitive strain injuries if not properly managed.
Infection control requirements may influence mounting solutions, interface design, and cleaning protocols, which in turn affect ergonomic positioning. Sealed systems and smooth surfaces facilitate cleaning while maintaining optimal positioning and touch sensitivity.
Professional workflows should be analyzed to identify repetitive actions, high-frequency tasks, and critical decision points that benefit from ergonomic optimization. Custom interface layouts and workflow design can reduce physical demands while improving task efficiency.
Industrial and Specialized Applications
Industrial environments present additional ergonomic challenges, including requirements for protective equipment, environmental conditions, and safety considerations that influence display positioning and interaction design. Hard hats, safety glasses, and protective gloves may affect viewing angles and touch sensitivity.
Mobile and portable deployments require consideration of carrying ergonomics, setup procedures, and operational positioning in various work environments. Ergonomic carrying cases, quick-setup mounting systems, and wireless connectivity reduce physical demands during transport and deployment.
Touchscreen computers in industrial settings should accommodate shift work, multiple users, and demanding operational requirements while maintaining ergonomic standards that prevent fatigue and injury.
Mounting Solutions and Hardware Considerations
Adjustability and Flexibility Features
Professional mounting systems provide the adjustability necessary to optimize ergonomic positioning for diverse users and applications. Height adjustment enables proper screen positioning relative to eye level, while tilt adjustment optimizes viewing angles and reduces neck strain.
Swivel capabilities allow users to share displays or adjust positioning for different tasks without relocating the entire system. Rotation features enable portrait and landscape orientation, which may be more ergonomic for specific applications, such as document review or vertical data displays.
Quick-release mechanisms enable easy repositioning or removal for cleaning, maintenance, or security purposes while maintaining proper ergonomic positioning when reinstalled.
Stability and Vibration Control
Touch interactions create forces that can cause display movement, vibration, or instability, affecting both ergonomics and system usability. Quality mounting systems provide adequate mass, damping, and structural rigidity to maintain stable positioning during normal touch operations.
Counterbalancing systems enable smooth adjustment while maintaining position stability once the system is set. Gas cylinder systems, friction mechanisms, and locking features ensure displays remain in optimal positions without drift or sagging over time.
The base design should provide an adequate footprint and weight distribution to prevent tipping while accommodating cable management and workspace requirements.
Health Impact Assessment and Risk Management
Common Ergonomic Risk Factors
Repetitive strain injuries, eye strain, and musculoskeletal disorders represent the primary health risks associated with poor touchscreen ergonomics. Risk factors include static postures, repetitive motions, excessive force requirements, and inadequate rest periods that contribute to cumulative stress and potential injury.
Forward head posture and rounded shoulders commonly develop when displays are positioned too low or too far from users. These postural adaptations can lead to neck pain, headaches, and upper back tension, which affect overall wellbeing and productivity.
Eye strain symptoms, including dryness, fatigue, and vision problems, can result from improper lighting, inadequate blink rates, and poor display quality, which forces users to concentrate intensely or lean forward to see content clearly.
Preventive Measures and Best Practices
Regular breaks and movement protocols help prevent static posture problems and provide opportunities for improved muscle recovery and circulation. The 20-20-20 rule (every 20 minutes, look at something 20 feet away for 20 seconds) helps reduce eye strain and provides brief postural breaks.
User training on proper posture, adjustment procedures, and warning signs of ergonomic problems enables early intervention, preventing minor issues from developing into serious injuries. Training should address both individual adjustment techniques and organizational policies for reporting and addressing ergonomic concerns.
Ergonomic assessments and workplace evaluations help identify potential problems before they cause injuries. Professional ergonomic consultations can provide specific recommendations for individual users or complex work environments.
Implementation Planning and User Adoption
Change Management Strategies
Successful ergonomic implementation requires user buy-in and proper change management to ensure new systems are used correctly and consistently. User involvement in selection and configuration processes increases acceptance and ensures solutions meet actual workflow requirements.
Training programs should address not only technical operation but also ergonomic principles and adjustment procedures that enable users to optimize their individual setup. Ongoing support and refresher training help maintain proper usage patterns over time.
Feedback mechanisms enable the continuous improvement of ergonomic implementations, identifying emerging issues or changing requirements that may necessitate system modifications.
Performance Monitoring and Optimization
Usage analytics and user feedback provide valuable insights into actual ergonomic performance, identifying areas for improvement. Monitoring tools can track interaction patterns, identify high-use features, and detect potential ergonomic stress points in user workflows.
Regular reassessment ensures ergonomic solutions remain effective as users, tasks, and technology evolve. What begins as an optimal solution may require adjustment as usage patterns change or new applications are deployed.
Continuous improvement processes should incorporate lessons learned from initial implementations to enhance future deployments and prevent recurring ergonomic problems.
Technology Trends and Future Considerations
Emerging Ergonomic Technologies
Adaptive interfaces that adjust to individual user characteristics, preferences, and usage patterns promise improved ergonomic performance through automated optimization. Machine learning algorithms could analyze user behavior and automatically adjust display parameters for optimal comfort and efficiency.
Advanced sensing technologies, including eye tracking, posture monitoring, and fatigue detection, may enable real-time ergonomic feedback and automatic system adjustments that prevent problems before they develop.
Flexible and curved display technologies could enable new form factors that better accommodate natural user postures and interaction patterns while maintaining visual quality and touch sensitivity.
Integration with Workplace Wellness Programs
Ergonomic touchscreen implementations increasingly integrate with broader workplace wellness initiatives that address employee health, productivity, and satisfaction. Comprehensive approaches consider physical, visual, and cognitive ergonomics as components of overall workplace design.
Data integration between ergonomic monitoring systems and health management programs could provide insights into relationships between technology usage patterns and employee wellbeing outcomes.
Predictive analytics and preventive interventions based on ergonomic data could help prevent injuries while optimizing productivity and user satisfaction across diverse work environments.
Conclusion
Effective ergonomic design for portable touchscreen monitors requires comprehensive consideration of physical positioning, visual comfort, interaction design, and user health factors. Successful implementations strike a balance between user comfort, task efficiency, and system effectiveness, while accommodating diverse users and applications.
As touchscreen technology becomes increasingly prevalent in professional environments, organizations that prioritize ergonomic considerations will achieve better user adoption, improved productivity, and reduced health-related costs. Investment in proper ergonomic planning and implementation provides significant returns through enhanced user satisfaction and operational effectiveness.
For organizations ready to implement ergonomically optimized portable touchscreen solutions, consulting with experienced manufacturers ensures access to proven ergonomic design principles and implementation strategies that maximize both user comfort and system value.
Related Information
Related Information
- Enhancing Accessibility with Portable Touch Screens
- How Can Portable Touch Monitors Revolutionize Remote Industrial Control?
- How Can Portable Touch Screen Monitors Revolutionize Education?
- How Can Portable Touch Screens Improve Workflow Efficiency in Commercial Settings?
- How do Portable Touch Screen Monitors Compare to Traditional Desktop Monitors? Performance & User Experience
- How do Portable Touch Screen Monitors Enhance Multi-User Collaboration?
- How Do Portable Touch Screen Monitors Support Retail Inventory Management?
- How Do Portable Touch Screens Integrate with POS Systems?
- How do Portable Touch Screens Support Digital Signage in Retail?
- How Do Portable Touchscreen Monitors Impact Employee Training and Onboarding?
- How Do Touchscreen Monitors Support Remote Work?
- How Portable Touch Screen Monitors Boost Energy Efficiency in Commercial Settings
- How Portable Touch Screen Monitors Enhance Retail Customer Experience
- How to Calibrate Portable Touch Screens for Optimal Performance
- How to Choose Between Capacitive & Resistive Touch Screens for Your Portable Monitor?
- How to Choose Between Wired and Wireless Portable Touchscreens?
- How to Choose the Best Portable Touch Screen Monitor for Your Business
- How to Choose the Right Portable Touch Screen Mount: A Complete Guide
- How to Clean & Maintain Portable Touch Screen Monitors: Ultimate Guide
- How to Extend Portable Touch Screen Monitor Lifespan – 5 Tips!
- How to Install & Set Up a Portable Touch Screen Monitor: Easy Guide!
- How to Secure Your Portable Touch Screen Monitor: 5 Essential Tips
- Improve Productivity: How Portable Touch Monitors Boost Industrial Efficiency
- What Are the Benefits of Portable Touch Screen Monitors in Commercial Settings? Discover 20 Advantages!
- What are the Benefits of Wireless Portable Touch Screen Monitors?
- What are the Best Brands of Portable Touch Screen Monitors for Retail?
- What are the Best Portable Touchscreen Monitors for Outdoor & Rugged Environments? Top Picks 2023
- What are the Best Screen Sizes for Portable Touch Monitors?
- What Are the Environmental Factors for Industrial Touchscreen Monitors?
- What are the Ergonomic Considerations for Portable Touch Screen Monitors?
- What Are the Key Features for Portable Touch Screen Monitors?
- What Are the Latest Trends in Portable Touchscreen Monitors?
- What are the Most Common Portable Touch Screen Monitor Problems and How to Fix Them?
- What are the Power Requirements for Portable Touch Screen Monitors?
- What are the Privacy Concerns with Portable Touch Screen Monitors? A Guide to Addressing Them
- What are the Software & App Compatibility Considerations for Portable Touchscreen Monitors?
- What Are the Top 6 Use Cases for Portable Touch Screen Monitors?
- What are the Types of Portable Touchscreen Monitors in 2023?
- What are the Warranty & Support Options for Portable Touch Screen Monitors?