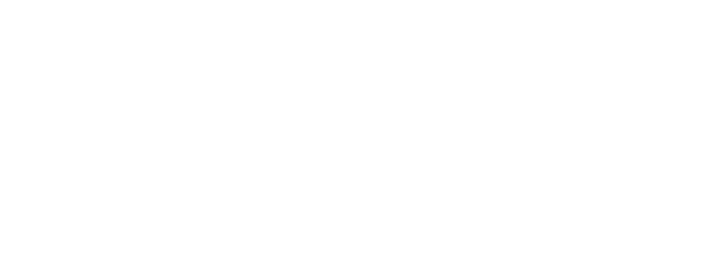How to Install & Set Up Resistive Touch Screen Monitor: Quick Guide
Have you ever wanted to enhance your user interaction with touch-sensitive displays on Windows? In this tutorial, we will show you how to improve your experience by using your finger as a keyboard. Are you looking to increase accuracy and precision in input commands using a keyboard or touch panel? Consider the benefits of resistive touch screens and capacitive touch for improved performance. If you’re looking to enhance your PC experience, setting up a resistive touch screen monitor with a keyboard for Windows can be just what you need. With this setup, you can easily navigate and interact with your PC using your finger.
Imagine effortlessly navigating through menus on your Windows computer using the keyboard, zooming in on images with a simple touch, or playing games. This tutorial will show you how to do it step-by-step, with a helpful picture guide. A resistive touch screen monitor is compatible with various devices and operating systems. It allows for versatile compatibility with keyboards, displays replies, uses a cable, and responds to taps. Whether it’s for work or leisure, the touch panel technology offers an intuitive and immersive experience that can revolutionize the way you interact with your digital world. Whether you prefer resistive touch screens or capacitive touch, these touch functions enhance your overall user experience.
I remember when I first installed and set up my resistive touch screen monitor with a keyboard. It was easy to tap on the screen to input measurements and pin numbers. It was like opening a whole new window of possibilities with the touch function of the keyboard. Now, you can easily pin and tap on any option. From adjusting views to customizing settings, every action, including touch function and keyboard inputs, became seamless and effortless. Users can simply tap on the desired layer to make changes. The case for using a resistive touch screen monitor with a keyboard layer is clear – it provides enhanced functionality while maintaining ease of use. The pin on the keyboard ensures secure input.
In the following sections, we will explore the steps involved in installing and setting up a resistive touch screen monitor. First, you will need to pin the monitor to the desired location. Then, you can layer the resistive touch screen on top of the monitor. So let’s dive in and discover how the touch function can transform your digital experience with the layer of pin.
Great! Now that the introduction is complete, please let me know what writing style you would like me to use for the next section: informative or persuasive? And also, could you please pin down the specific layer you want me to focus on?
Installing a Resistive Touch Screen on the Display Panel
Proper installation is crucial to ensure optimal functionality. In this guide, we will walk you through the necessary steps to install and set up a resistive touch screen on your display panel using a pin.
Ensure Proper Alignment of Touch Screen Layers During Installation
The first step in installing a resistive touch screen is ensuring the proper alignment of its layers. One important aspect of this process is correctly connecting the pin. A resistive touch screen consists of two main layers: the top layer, which is made of flexible plastic or glass, and the bottom layer, which contains conductive lines. To align these layers correctly:
-
Clean the display panel thoroughly to remove any dust or debris that may interfere with the installation process.
-
Place the bottom layer of the touch screen onto the display panel, making sure it covers the entire area evenly.
-
Carefully align the top layer with the bottom layer by matching their corners and edges precisely.
-
Gently press down on all corners and along the edges to secure both layers together.
By following these steps, you can ensure that your resistive touch screen is properly aligned for accurate inputs and smooth operation.
Connect The Touch Screen Controller To The Display Panel Securely
Once you have aligned and secured the touch screen layers, it’s time to connect the touch screen controller to your display panel. The controller acts as an intermediary between your touch panel and device inputs, enabling seamless communication. Here’s how you can connect them securely:
-
Locate the connector ports on both your touch screen controller board and display panel.
-
Align the connectors correctly by matching their shapes and positions.
-
Gently insert each connector into its respective port until they are firmly connected.
-
Double-check that all connections are secure and properly seated.
Properly connecting your touch screen controller ensures reliable communication between your resistive touch screen and device, allowing for accurate touch responses.
Calibrate The Touch Screen For Optimal Functionality After Installation
After the physical installation of your resistive touch screen, it is essential to calibrate it to achieve optimal functionality. Calibration helps align the touch screen’s response with the display panel accurately. Follow these steps to calibrate your touch screen:
-
Open the calibration app or settings on your device.
-
Locate the touch screen calibration option and select it.
-
Follow the on-screen instructions to complete the calibration process.
-
Perform multiple touches at various points on the screen during calibration for accurate results.
Calibrating your resistive touch screen ensures that its responses are precise and in sync with your device’s display, enhancing user experience and reducing any potential inaccuracies.
Setting Up an External Touchscreen Monitor for MSFS and X Plane
Check system requirements for compatibility with flight simulators
Before setting up an external touchscreen monitor for your flight simulators, it’s crucial to ensure that your system meets the necessary requirements. Both MSFS (Microsoft Flight Simulator) and X Plane have specific hardware and software prerequisites. Make sure your computer has the recommended processor speed, RAM capacity, and graphics card specifications.
To check if your system is compatible, visit the official websites of MSFS and X Plane. They provide detailed information about the minimum and recommended system requirements. You can find forums or online communities where users discuss their experiences with different setups.
Connect the external touchscreen monitor via USB or HDMI ports
Connecting an external touchscreen monitor to your computer is a straightforward process. Most modern monitors offer USB or HDMI connectivity options, making it easy to establish a connection.
-
Identify the available ports on both your computer and the touchscreen monitor.
-
If using a USB connection:
-
Plug one end of a USB cable into an available USB port on your computer.
-
Connect the other end of the cable to the USB port on the touchscreen monitor.
-
-
If using an HDMI connection:
-
Locate an HDMI port on both your computer and the touchscreen monitor.
-
Insert one end of an HDMI cable into each corresponding HDMI port.
-
Once you’ve connected all necessary cables, power on both devices. Your computer should automatically detect the new monitor, but in case it doesn’t, refer to your operating system’s display settings to manually configure it.
Configure input settings within MSFS or X Plane software for touch control
After successfully connecting your external touchscreen monitor, you need to configure input settings within MSFS or X Plane software to enable touch control functionality.
-
Launch either MSFS or X Plane on your computer.
-
Navigate to the settings menu within the simulator software.
-
Look for the input or control settings section.
-
Locate the option to enable touch control or touchscreen functionality.
-
Enable the touch control option and save your changes.
Once you’ve completed these steps, your external touchscreen monitor should be ready for use with MSFS or X Plane. You can now interact with the simulator using touch gestures, such as tapping, swiping, and pinching.
Keep in mind that specific touch controls may vary depending on the simulator software version and any additional plugins or mods you have installed. Experiment with different settings to find what works best for you.
Troubleshooting Tips for External Touchscreen Monitors in Flight Simulators
Update Graphics Drivers
One common issue that users may encounter when using external touchscreen monitors in flight simulators is display problems. If you notice any glitches, flickering, or incorrect colors on the screen, updating your graphics drivers can often resolve these issues.
To update your graphics drivers, follow these steps:
-
Determine the make and model of your graphics card.
-
Visit the manufacturer’s website and navigate to their support or downloads section.
-
Locate the latest driver for your specific graphics card model.
-
Download and install the driver according to the provided instructions.
Updating your graphics drivers ensures compatibility with the touchscreen monitor and improves overall performance in your flight simulator.
Adjust Touch Sensitivity Settings
Erratic behavior from a resistive touch screen monitor can be frustrating during flight simulations. If you find that touches are not registering accurately or there is a delay in response, adjusting the touch sensitivity settings might help.
To adjust touch sensitivity settings:
-
Open the Control Panel on your computer.
-
Navigate to “Hardware and Sound” or “Devices and Printers.”
-
Look for “Pen and Touch” options.
-
Select “Touch” tab (if available) or click on “Calibrate…”
-
Follow the on-screen instructions to calibrate or adjust touch sensitivity.
By fine-tuning these settings, you can ensure smoother interactions with your touchscreen monitor while flying virtual aircraft.
Verify Connection and Recognition
If you experience no response from your resistive touch screen monitor when interacting with it during a flight simulation, it is essential to check its connection and recognition by the computer.
Here are some steps to verify connection and recognition:
-
Ensure that all cables connecting the touchscreen monitor to your computer are securely plugged in at both ends.
-
Confirm that you have connected any necessary adapters if using non-standard ports.
-
Check the Device Manager on your computer to see if the touchscreen monitor is listed under “Human Interface Devices” or “Monitors.”
-
If the monitor is not recognized, try unplugging and reconnecting it to a different port.
By ensuring proper connection and recognition, you can eliminate any potential hardware issues that may be causing the lack of responsiveness in your flight simulator.
The Functionality of Touch Screen Monitors in LCD Displays
With the advancement of technology, touch screen monitors have become an integral part of our daily lives. Whether it’s navigating through a smartphone or using interactive kiosks, the touch function has revolutionized the way we interact with electronic devices.
Utilize Multi-Touch Gestures
One of the most exciting features of touch screens is the ability to utilize multi-touch gestures. Gone are the days when we had to rely solely on buttons and scroll wheels to navigate through content. With a resistive touch screen monitor, you can now use intuitive gestures such as pinch-to-zoom or swipe navigation to effortlessly interact with your device.
Imagine scrolling through a webpage by simply swiping your finger up or down on the screen. Or zooming in on an image by pinching two fingers together. These multi-touch gestures make it easier than ever to navigate through digital content and provide a more immersive user experience.
Enable Virtual Keyboard Functionality
Another significant advantage of using a touch screen monitor is the virtual keyboard functionality it offers. Instead of connecting an external keyboard, you can type directly on the screen itself. This feature is particularly useful for devices like tablets or kiosks where space may be limited.
The virtual keyboard enables quick and easy input without requiring any additional hardware. Whether you’re composing an email, filling out a form, or typing a document, having a built-in virtual keyboard simplifies the process and eliminates the need for physical keys.
Enjoy Seamless Integration between Hardware and Software Interfaces
Touch screens provide seamless integration between hardware and software interfaces. This means that when you install and set up a resistive touch screen monitor, it seamlessly integrates with your existing system without any compatibility issues.
Whether you’re connecting via HDMI or other interfaces, setting up a touch screen monitor is a straightforward process. Once connected, you can enjoy the full functionality of touch screens, including multi-touch gestures and virtual keyboard support.
Calibration Sketch and Precise Measurements for Accurate Touch Sensitivity
To ensure optimal touch sensitivity on a resistive touch screen monitor, calibration sketches provided by the manufacturer can be used to fine-tune the touch response. Measuring precise coordinates on the screen is crucial for accurate input detection.
Using the calibration sketches provided by the manufacturer allows you to adjust the touch sensor’s sensitivity according to your preferences. These sketches typically involve tapping or making contact with specific points on the screen while observing how the sensor responds. By following these instructions, you can customize the touch sensitivity based on your requirements.
Measuring precise coordinates on the screen is essential for accurate input detection. This process involves determining exact points where your finger makes contact with the screen. By doing so, you can ensure that every tap or gesture is accurately registered by the touch sensor.
One way to measure precise coordinates is by utilizing a voltage measurement method. Each point of contact generates a unique voltage value that corresponds to its location on the screen. By connecting certain pins of the resistive touch sensor to an analog-to-digital converter (ADC) and reading these values through serial communication, you can obtain accurate measurements.
To measure precise coordinates using voltage values, follow these steps:
-
Connect relevant pins of the resistive touch sensor to an ADC module.
-
Configure your microcontroller or development board to communicate with the ADC via serial communication.
-
Implement code that reads and interprets voltage values from each axis of the resistive touch sensor.
-
Map these voltage values onto their corresponding x and y axes based on a predetermined correction equation provided by your manufacturer.
-
Use this mapping information to determine precise coordinates whenever a user interacts with different points on the screen.
Another approach for obtaining precise measurements involves utilizing gradient layers within resistive touch screens. These layers consist of conductive materials arranged in a grid-like structure along both x and y axes of the display panel. By measuring the resistance at each intersection point, you can determine the exact point of contact.
To utilize gradient layers for precise measurements, consider these steps:
-
Identify the grid structure of the resistive touch screen and locate the corresponding axis pins.
-
Using an ADC or similar measurement device, measure the resistance at each intersection point along both axes.
-
Determine the coordinates based on these resistance values and apply any necessary correction equations provided by your manufacturer.
By following either of these measurement methods, you can achieve accurate touch sensitivity on a resistive touch screen monitor. Whether using voltage-based measurements or taking advantage of gradient layers, obtaining precise coordinates ensures that every tap, swipe, or zoom gesture is accurately detected by your device.
Successfully Installing and Setting Up Your Resistive Touch Screen Monitor
Congratulations on completing the sections above! By now, you should have a good understanding of how to install and set up your resistive touch screen monitor. You’ve learned about installing it on the display panel, setting it up as an external monitor for flight simulators, troubleshooting tips, touch sensitivity calibration, and more.
Now that you’re equipped with this knowledge, it’s time to put it into action. Take the next step and get hands-on with your resistive touch screen monitor. Follow the steps outlined in the sections above and enjoy the enhanced functionality and convenience that comes with using a touch screen monitor.
Remember, practice makes perfect. Don’t be afraid to experiment and explore all the features your new touch screen monitor has to offer. And if you encounter any issues along the way, refer back to the troubleshooting tips section for guidance.
FAQs
Can I use a resistive touch screen monitor with my existing computer setup?
Yes, resistive touch screen monitors are compatible with most computers. As long as your computer has a compatible operating system (such as Windows or macOS) and supports USB or HDMI connections, you should be able to connect and use a resistive touch screen monitor without any issues.
Do I need any special software to calibrate my resistive touch screen monitor?
Most modern resistive touch screen monitors come with built-in calibration software that guides you through the calibration process. Simply follow the instructions provided by the manufacturer to ensure accurate touch sensitivity on your monitor.
Can I use a stylus or gloves with a resistive touch screen monitor?
Yes, one of the advantages of resistive touch screens is their ability to detect input from various sources, including styluses or gloved fingers. This makes them versatile for different applications such as drawing or working in cold environments where gloves are necessary.
Are there any specific cleaning instructions for resistive touch screen monitors?
To clean your resistive touch screen monitor, gently wipe the surface with a soft, lint-free cloth. Avoid using harsh chemicals or abrasive materials that could damage the screen. If needed, you can lightly dampen the cloth with water or a mild cleaning solution specifically designed for electronics.
Can I use a resistive touch screen monitor for gaming?
Yes, resistive touch screen monitors can be used for gaming. However, it’s important to note that they may not provide the same level of responsiveness and precision as dedicated gaming monitors. Consider your gaming needs and preferences before deciding on a touch screen monitor for gaming purposes.
Related Information
Related Information
- 10 Features That Make Resistive Touch Screens Ideal in Industrial Settings
- 20 Features of 5 Wire Resistive Touch Screens
- Applications of Resistive Touch Screens: A Comparison
- Choosing the Right Resistive Touch Screen Monitor: Sizes & Resolutions
- Customizing Resistive Touch Screens: Solutions for Specific Applications
- Does Resistive Touchscreen Require Soft Screen? Pros, Cons & Differences
- Enhancing Resistive Touch Screen Monitor Durability & Reliability
- Factors to Consider: Choosing a Resistive Touch Screen Monitor
- Gloves for Resistive Touch Screens: Essential Tips
- History of Resistive Touchscreens: A Concise Overview
- How Do Resistive Touch Screens Work?
- How to Calibrate a Resistive Touch Screen Monitor: Windows Solutions
- How to Clean & Maintain Resistive Touchscreens: Ultimate Guide
- How to Install & Set Up Resistive Touch Screen Monitor: Quick Guide
- Impact of Temperature & Humidity on Resistive Touch Screens: Explained
- Is Resistive Tech the Future of Computing or Already On Its Way Out?
- Pros & Cons of Resistive Touch – Which is Better?
- Resistive Touch Monitors in Automotive: A Complete Guide
- Resistive Touch Screen Monitor Coatings: The Ultimate Guide to Choosing the Best Protectors
- Resistive Touch Screen Monitor Connectors: Choosing the Best Interfaces
- Resistive Touch Screen Monitor Prices: Buy Affordable Now!
- Resistive touch screen monitor technology is revolutionizing computing
- Resistive Touch Screen Monitor Troubleshooting: Fix Common Issues
- Resistive Touch Screen Monitor Warranties & Support: The Ultimate Guide
- Resistive Touch Screen Monitors for Public Kiosks: A Comprehensive Guide
- Resistive Touch Screen Monitors in Medical Environments: Your Complete Guide
- Resistive Touch Screen Monitors: Power Consumption & Efficiency
- Resistive Touch Screen Monitors: The Best for Industrial Applications
- Resistive Touch Screen Monitors: User Reviews & Ratings – Top 10 Picks
- Resistive vs. Capacitive Touch Screens: What Sets Them Apart?
- Revamp Gaming with Resistive Touch Monitors: Unleash the Potential!
- Revolutionize Retail Efficiency with Resistive Touch Screen Monitors
- Software Compatibility with Resistive Touch Screens: A Guide
- Stylus Compatibility with Resistive Touchscreens: Choosing the Right One
- The Impact of Resistive Touch Screen for Businesses
- Top 10 Res. Touch Screen Monitor Manufacturers 2023
- Touch Response Time: Capacitive vs Resistive Screens
- Understanding Resistive Touch Screen Specs: A Comprehensive Guide
- Unlocking Multi-Touch: Exploring Resistive Touchscreen Monitors
- What is a resistive touch screen?
- What is the Definition of Resistive Technology
- What Is the Major Disadvantage of Resistive Touchscreens?
- Which is Better: Resistive or Capacitive Touchscreens?
- Which is Better? Resistive vs Capacitive
- Why Your Business Needs Our Resistive Touch Screen Advantages